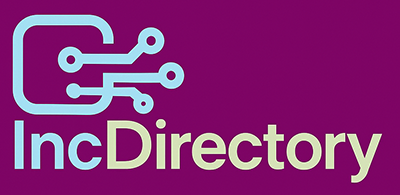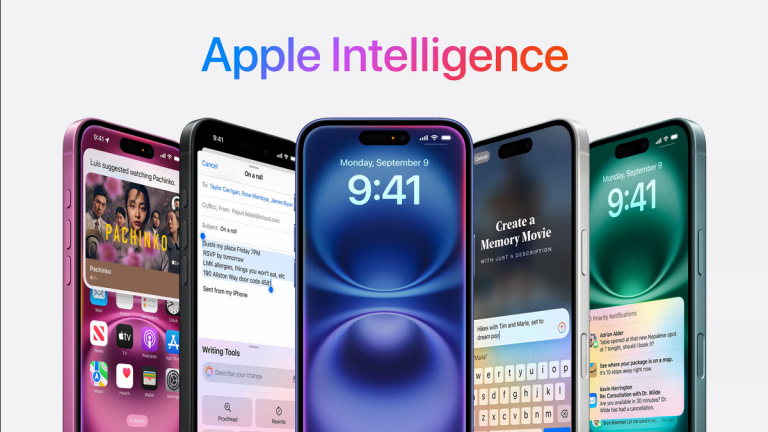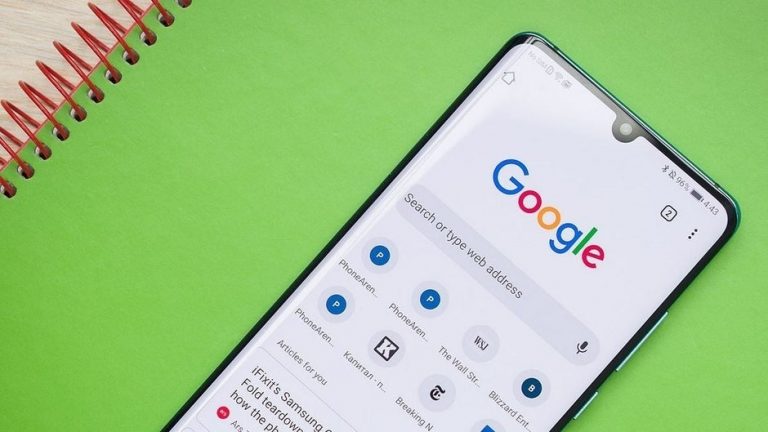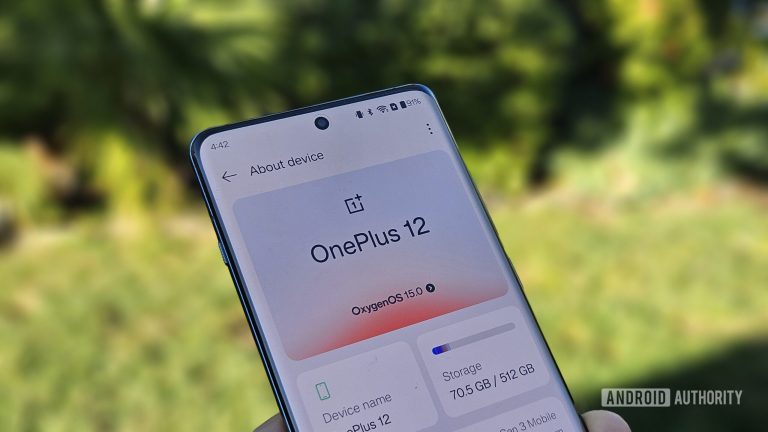Unlock the Power of Wear OS: Master Tips, Custom Faces, and Essential Apps
Customizing Your Google Pixel Watch: A Guide
Screen Settings & Battery Life
When it comes to customizing your Google Pixel Watch, one of the most important aspects is getting the screen settings just right. Here are a few tips to help you optimize your experience:
- Play with the Pixel Watch orientation and try flipping the device around. You can flip the screen to mirror the layout, which can help reduce accidental bumps and activations.
- Give the Always-on screen a try, especially on the Pixel Watch 2 and 3. The Snapdragon W5 chipset makes it possible to get a full day of usage. Try it out for a few days to see how it improves battery life.
- Consider turning off Tilt-to-wake and Touch-to-wake, as this AOD configuration can help save battery life.
Battery Life: The Numbers
The first day’s battery life might not be representative of the overall performance. In fact, Google’s "Up to 24 hours with always-on display" claim is based on the following usage profile:
- 240 notifications
- 280 time checks
- 5 minutes of LTE phone call
- 45 minutes of LTE and GPS workout with downloaded YouTube music playback
- 50 minutes of navigation (Google Maps) while connected to a phone via Bluetooth
- (For Pixel Watch 2 & 3) 7 hours of sleep with Bedtime mode
- (For Pixel Watch 2 & 3) Always-on display turned on
Customize App Notifications
When it comes to app notifications, you have the option to turn them off on a case-by-case basis from the Watch app > Notifications. This can help reduce clutter and conserve battery life. Start by keeping all alerts enabled and then pare it back as needed. For example, you might want to disable Gmail notifications on your wrist.
Wear OS Apps & Tiles
Pixel Watch bands & straps
Additional Tips
- Don’t sleep on Concentric’s Half Dial Layout or Digital Bold’s Radial with three complications.
- Use Bold Time whenever possible to aid glanceability.
- Some watch faces support dual colors at the end of the carousel: Abstract, Analog, Big Time, and Track.
- When ordering Tiles, take advantage of swiping left and right for faster navigation.
- Group related Tiles (like Fitbit/health/fitness) on one side, and the other for everything else.
Share Your Pixel Watch Setup!
We’d love to see how you’ve customized your Pixel Watch. Share your setup in the comments below!
Note: As an affiliate, we earn from qualifying purchases made through our links. For more information, visit our affiliate page.