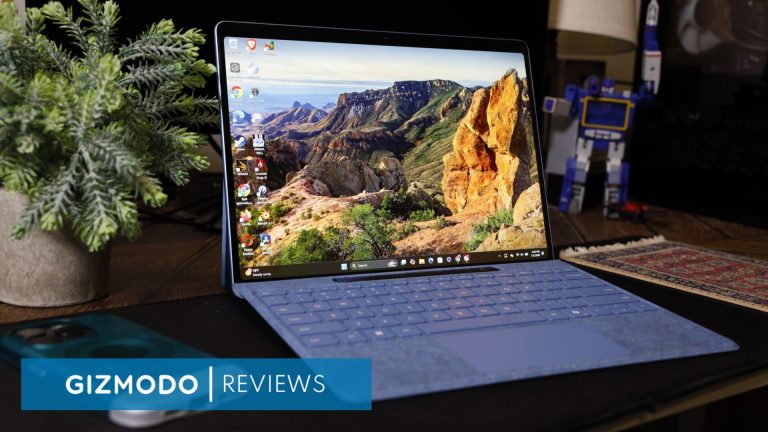Master the Art of Seamless Syncing: Mirror Your iPhone on Mac
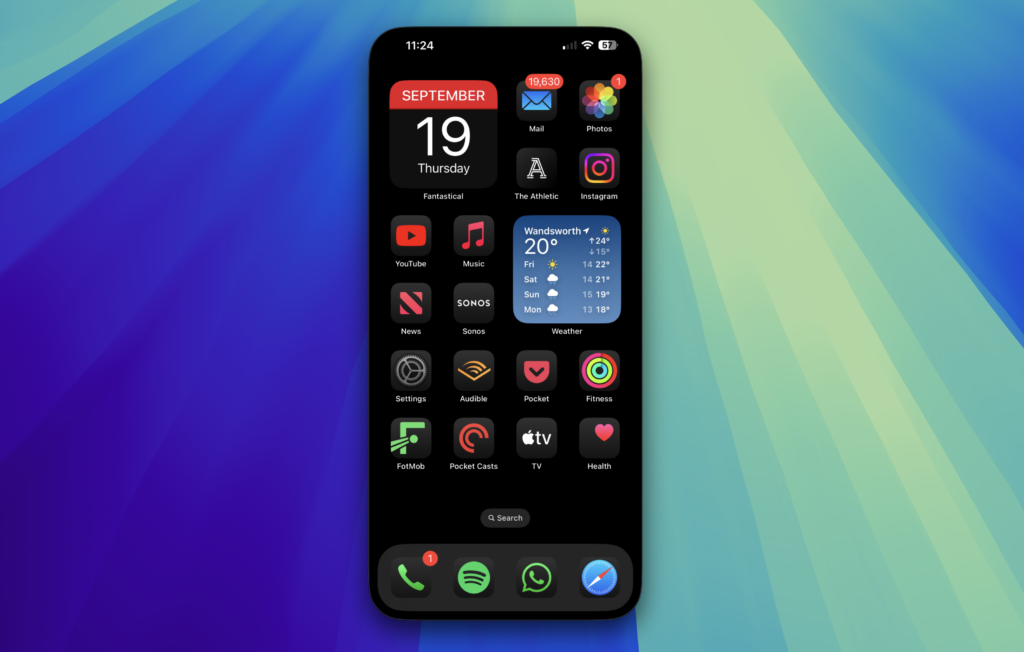
Unlock the Power of iPhone Mirroring: A Step-by-Step Guide
Are you tired of juggling between your iPhone and Mac? With Apple’s latest updates, you can now display your iPhone on your Mac and control it with a keyboard and mouse. This game-changing feature is called iPhone Mirroring, and it’s easier to set up than you think.
What You’ll Need
Before you start, make sure you have the following:
- An Apple Silicon Mac or Mac with a T2 security chip
- MacOS Sequoia
- An iPhone running iOS 18
- Both devices signed into the same Apple account with 2FA enabled
The Short Version
To get started with iPhone Mirroring, follow these simple steps:
- Make sure your iPhone is running iOS 18
- Make sure your Mac is running Sequoia
- Open the iPhone Mirroring app on your Mac
- Unlock your iPhone
- Click Connect on the iPhone Mirroring app
- Control your iPhone
Step-by-Step Guide
Here’s a more detailed guide to help you set up iPhone Mirroring:
- Make sure your iPhone is running iOS 18
To use iPhone Mirroring, you need to ensure your iPhone is running the latest version of iOS. Follow these steps to download and install iOS 18.
[Image: iPhone running iOS 18]
- Make sure your Mac is running Sequoia
You’ll also need a Mac (either with an Apple Silicon chip or a T2 Security chip) running Sequoia – or the latest version of MacOS.
[Image: MacOS Sequoia beta]
- Open the iPhone Mirroring app on your Mac
Once you’ve met the above requirements, you’re ready to go. Open up the iPhone Mirroring app and tap Continue.
[Image: iPhone Mirroring app]
- Unlock your iPhone and authenticate
To start the Mirroring, unlock your iPhone. You’ll also need to authenticate your iPhone with your PIN code to get things going.
[Image: Unlock iPhone]
- Click Connect/Get Started on the iPhone Mirroring app
The first time you set up Mirroring, you’ll see a Get Started screen pop up once your phone is locked. After that, there will be a Connect option that pops up. Click it, and the phone will connect.
[Image: iPhone Mirroring is ready to use]
- Control your iPhone
Now you’re ready to go – you can control your iPhone with your Mac trackpad and keyboard.
[Image: iPhone Mirroring]
Troubleshooting
If you encounter any issues with iPhone Mirroring, here are some common problems and their solutions:
- Can you use your iPhone while it’s mirroring?
When iPhone Mirroring is enabled, you can only control your device via the app on your Mac. If you start interacting with the actual phone, it’ll disconnect. However, you can use Standby when it’s connected. - Will sound still play from the phone?
If you start playing music or, for instance, a podcast from your phone while it’s mirroring, the sound will come through the computer. - How do I stop my iPhone mirroring?
To stop mirroring, either start using your phone or quit the iPhone Mirroring app.