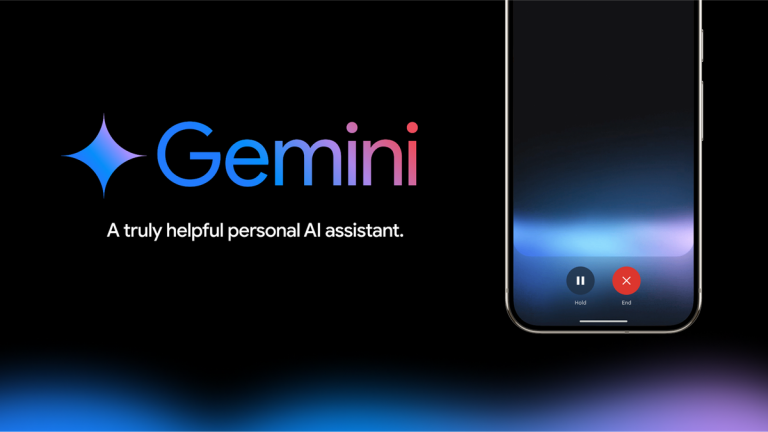Master the Art of Printing from Excel: A Step-by-Step Guide
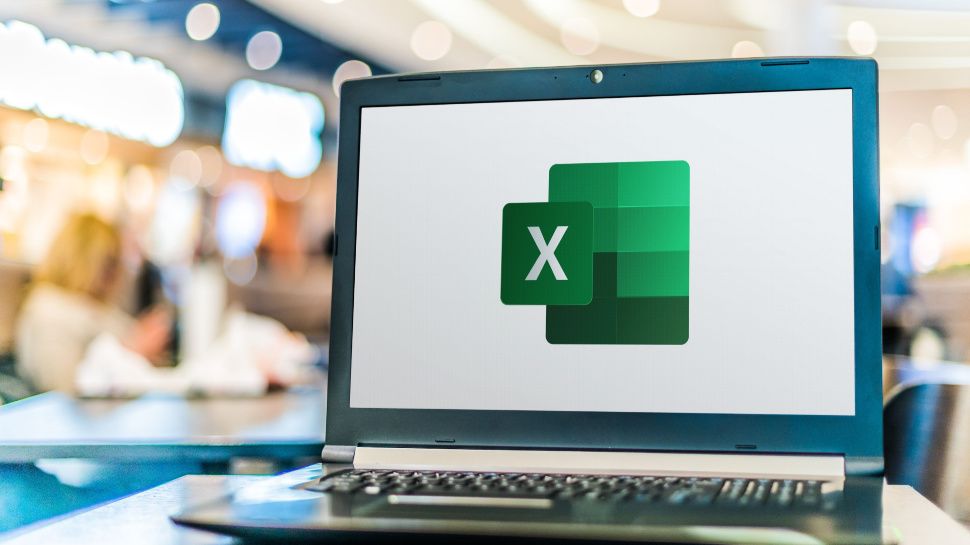
How to Print from Microsoft Excel: A Step-by-Step Guide
Microsoft Excel is a powerful tool for organizing data, performing calculations, and creating charts, but when it comes to printing, it can be a bit tricky. In this guide, we’ll walk you through the steps to print from Microsoft Excel using different methods, ensuring your data is presented clearly and professionally on paper.
Tools and Requirements
- A computer with Excel installed
- One of the best home printers (Wi-Fi-enabled or connected via USB)
- The spreadsheet you want to print
- Internet connection (optional for cloud printing)
- PDF reader or Google Drive (optional for saving files as PDFs)
Print a Single Sheet or Part of a Sheet
One of the most common printing tasks in Excel is printing a single sheet or a specific part of a sheet. You may have a large table, a set of calculations, or charts that you want to print on one or more pages.
Steps to Print a Single Sheet:
- Open Excel and navigate to the sheet you want to print.
- Go to the File tab in the upper left corner.
- Select Print from the menu.
- Under Settings, ensure Print Active Sheets is selected.
- You can preview your printout on the right side of the screen.
- Adjust any print settings such as page orientation (portrait or landscape), paper size, and margins as needed.
- Ensure to check the margins in the print settings. It is very common for the margins to lose alignment when printing from Excel.
- Click Print to print your sheet.
Steps to Print Part of a Sheet:
- Highlight the area of the sheet you want to print.
- Go to the Page Layout tab, and click Print Area in the Page Setup group.
- Choose Set Print Area from the dropdown menu.
- Go to File > Print and verify that only the selected area appears in the print preview.
- Adjust settings if necessary, and click Print.
This method ensures that only the relevant parts of your spreadsheet are printed, saving paper and making your document easier to read.
Print Multiple Sheets or the Entire Workbook
If your Excel file contains several sheets and you want to print more than one, or even the entire workbook, Excel makes it simple to do so.
Steps to Print Multiple Sheets:
- Hold the Ctrl key and click on each sheet tab that you want to print.
- Go to File > Print.
- Under Settings, select Print Active Sheets.
- Verify the print preview and click Print.
Steps to Print the Entire Workbook:
- Go to File > Print.
- Under Settings, choose Print Entire Workbook.
- Review the preview to ensure that all sheets are formatted correctly.
- Adjust print settings if needed, such as page orientation and scaling (e.g., fitting all columns on one page).
- Click Print.
Printing multiple sheets or an entire workbook is convenient when working with larger data sets or reports that span multiple tabs.
Save Your Excel Sheet as a PDF and Print
In some cases, you may prefer to save your Excel sheet as a PDF before printing. This is especially useful if you want to ensure consistent formatting across different devices or share the document with others for printing.
Steps to Save as PDF:
- Open the Excel sheet or workbook you want to save as a PDF.
- Go to File > Save As.
- Choose a location on your computer, and in the Save as Type dropdown, select PDF.
- Click Options to choose whether to save the active sheet, selected sheets, or the entire workbook.
- Click Save.
Steps to Print PDF:
- Open the saved PDF in your preferred PDF viewer.
- Press Ctrl + P or go to File > Print.
- Adjust print settings as needed, such as page orientation or scaling, and click Print.
Saving your Excel file as a PDF allows for a more polished look, ensuring that formatting issues don’t arise when printing from different devices or printers.
Customize Print Settings for Better Output
Excel offers several print settings that allow you to control how your document appears on paper. These settings can help you fit large data sets onto fewer pages, ensure your headers are printed, and format your document for optimal readability.
Key Print Settings to Adjust:
- Page Orientation: Choose between portrait (vertical) and landscape (horizontal) layouts depending on the content.
- Scaling: Under Settings in the print menu, you can select options like “Fit Sheet on One Page” or “Fit All Columns on One Page” to ensure that your data fits neatly within the printable area.
- Margins: Set custom margins if you need more or less white space around your content. This option is available under the Page Layout tab.
- Headers and Footers: To add a header or footer (e.g., page numbers, dates), go to the Insert tab, select Header & Footer, and customize the text that appears at the top or bottom of each printed page.
- Gridlines and Headings: Under the Page Layout tab, you can choose to print gridlines and row/column headings, which may be useful for navigating complex spreadsheets.
Customizing your print settings ensures that your document is easy to read, properly formatted, and professional-looking.