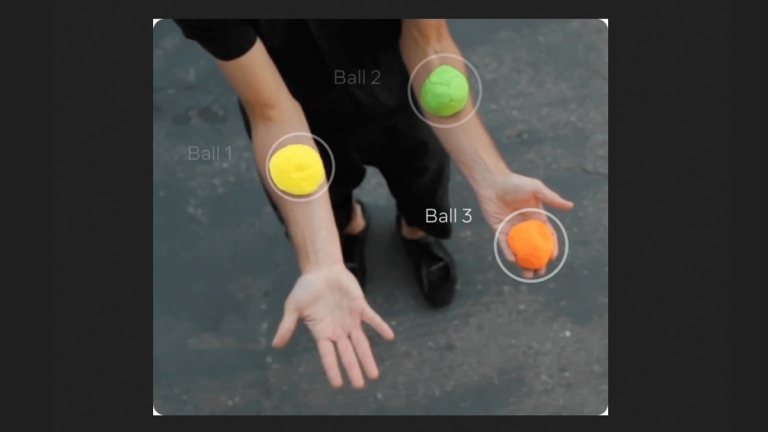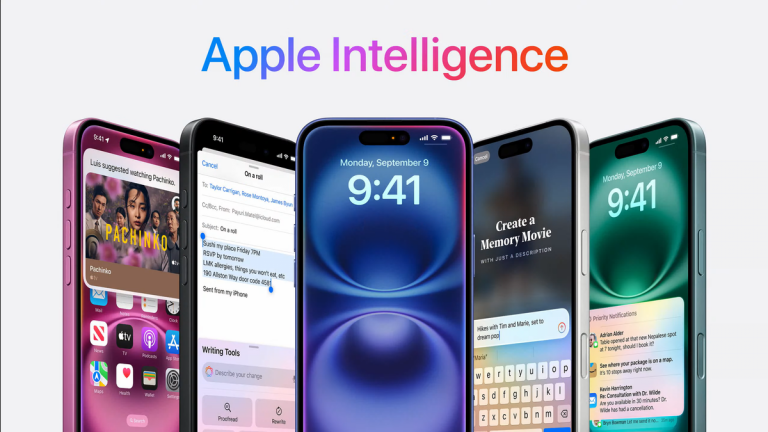Master the Art of Instant PDF Printing: A Step-by-Step Guide

How to Print a PDF: A Step-by-Step Guide
PDFs (Portable Document Format) are widely used for documents like invoices, reports, and academic papers, but sometimes, it’s crucial to print these documents. In this guide, we’ll walk you through simple and effective methods to print PDFs with ease.
Tools and Requirements
To print a PDF, you’ll need a PDF viewer or editor, such as Adobe Acrobat Reader, and a printer. Your operating system, browser, and printer should be configured correctly for wireless printing.
Method 1: Print a PDF Using Adobe Acrobat Reader or Similar Software
- Open the PDF document in Adobe Acrobat Reader or your preferred PDF reader.
- Click on the "File" menu and select "Print" or use the shortcut Ctrl + P (Windows) or Cmd + P (Mac).
- Adjust the print settings, such as the number of copies, paper size, and orientation.
- Select your printer from the list of available printers.
- Click "Print" to start the process.
Method 2: Print from a Web Browser (Chrome, Edge, Safari, etc.)
- Open your PDF file by dragging it into a browser window or right-clicking and selecting "Open with" and then choosing your browser.
- Look for the print icon on the browser toolbar (typically a small printer icon on the top right of the screen) or press Ctrl + P (Windows) or Cmd + P (Mac).
- Adjust the settings, such as the number of pages, orientation, or paper size.
- Select your printer from the list of available printers.
- Click "Print" to start the process.
Method 3: Print Directly from Your Smartphone or Tablet
- Open the PDF document in the "Files" app or a PDF viewer like Adobe Acrobat Reader.
- Tap the share icon (usually a box with an arrow pointing upward).
- Scroll through the options and tap "Print."
- Select your AirPrint-enabled printer (for iOS) or Google Cloud Print (for Android).
- Adjust the print settings, if needed.
- Tap "Print" to send the PDF to your printer.
Method 4: Save the PDF in Cloud Storage and Print from Any Device
- Upload your PDF file to cloud storage, such as Google Drive, Dropbox, or OneDrive.
- Open the PDF by double-clicking it.
- In the top-right corner, click on the printer icon or select "File" > "Print."
- Adjust the print settings, if needed.
- Click "Print" to start the process.
Method 5: Print a Password-Protected PDF
- Open the password-protected PDF in Adobe Acrobat or another PDF reader.
- Enter the password to unlock the file.
- Once the PDF is open, follow the usual steps for printing (File > Print).
- If the file has permissions that restrict printing, you’ll need to request the password from the document owner to remove those restrictions.
Tips for Printing from PDF
- Ensure your printer’s drivers are up-to-date. Visit the manufacturer’s website to download the latest version of the driver if needed.
- If your document doesn’t print correctly, try adjusting the PDF’s print settings. For example, select "Print as Image" in the Adobe print dialogue box to avoid issues related to PDF rendering.
- If your printer isn’t responding, verify that it’s properly connected to your computer or Wi-Fi network. Restart both the printer and the device from which you’re printing.
Tips for Efficient Printing
- For complex PDFs, use a high-quality printer for better print results.
- Choose "Draft" or "Low-Quality" mode for simple text documents to save ink and print faster. For professional documents, opt for "Best" quality.
- Always use the print preview option to catch any formatting errors or missing elements before sending your document to the printer.