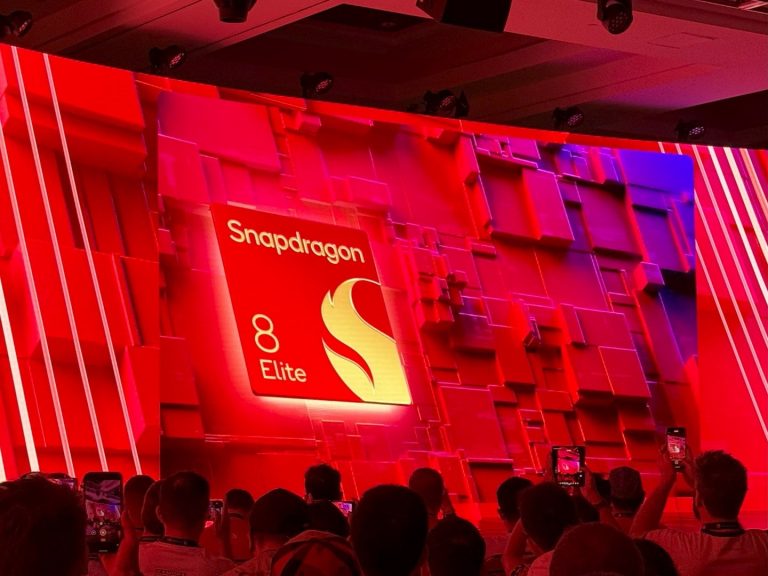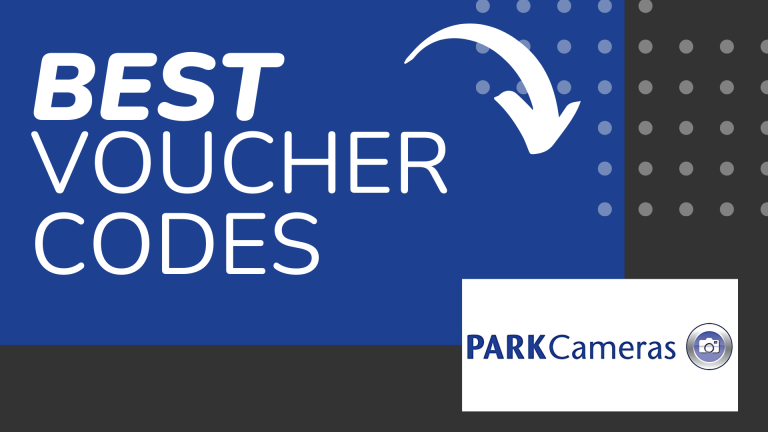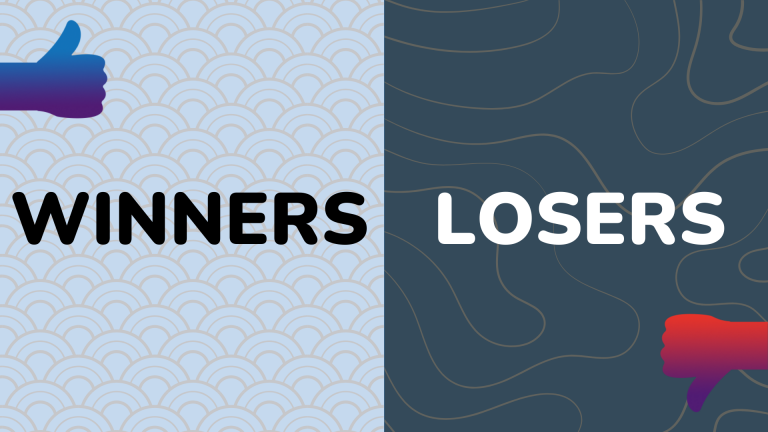19 helpful Pixel 9 tips to get the most from Google’s latest flagship
So you’ve just got your hands on a new Google Pixel 9 – but what should you do now?
You already know the basics about the Pixel 9 Pro XL, 9 Pro or 9, but there’s so much in the software worth taking advantage of if you want to explore everything the phone has to offer.
Below we’ve outlined 19 helpful Google Pixel 9 tips and tricks to turn you into a Pixel expert as quickly as possible.
1. Recognise music instantly
The Google Pixel range has had this feature for a few years now, allowing you to recognise music that’s playing in your vicinity without opening up an app.
To enable it, head to Settings > Display and then Lock Screen. On the next screen tap ‘Now Playing’, and if it isn’t already toggled on, you can switch on the option that says ‘Identify Songs Playing Nearby’.
On this screen, you can also find a list of all the songs your phone has recognised. Tap the ‘Now Playing History’ option and your history of recognised songs appears as a list. Tap on any song to play it on Spotify, YouTube or YouTube Music. Or, even add it to playlists.

2. ‘Shazam’ from the Lock Screen
On a similar note, you can add a little toggle to your lockscreen that allows you to manually tag a song. In that same ‘Now Playing’ screen toggle on the option to show a search button.
Once enabled, if you’re on your Lock Screen you can tap the music search icon to find a song.
3. Customise your clock
If you head to Settings > Wallpaper and Style and tap on the Lock Screen tab you can swipe across the thumbnail of your Lock Screen to change the clock style.
Once you have your desired clock, tap the ‘Clock Colour and Size’ option to tweak the shade, and if you pick ‘Size’ you can have it be a small clock, or leave it as ‘Dynamic’ and it’ll automatically change depending on what content is on the display.


4. Fit more apps in
By default your Pixel has four columns of app icons on your Home Screen. But if you prefer the symmetry that comes with an odd number of columns, or just have too many regularly used apps, you can fit more in by increasing the number of columns.
Open your Settings, tap Wallpaper and Style, and choose the ‘Home Screen’ tab at the top. Now tap the App Grid at the bottom of the screen and on the next screen, choose the 5×5 option.
5. Fit everything on your homescreen
As well as fitting more apps on your screen, you can increase the amount of just about anything on your Pixel display by decreasing display size and font size.
To do so, just head to Settings > Display then Display Size and Text, and you can adjust the size of both the font and the display itself to make more room for more of, well, everything.
Of course, if you struggle to read small text, you can increase the size instead and even make the text bold and high contrast.
6. Lauch Gemini with a swipe
If you head to Settings > Display > Navigation Mode and then tap on the settings cog near Gesture Navigation, there’s an option at the top of the screen to swipe to launch an assistant of your choice.
Toggle it on so that when you swipe upwards from the corner of the display it’ll launch Gemini.
7. Face-detected screen rotation
With Android phones, we’ve often noticed that when rotating the display they’ll either require you to tap a button on the screen to manually rotate it when watching videos or using apps, etc. Or, worse, rotate it when you didn’t mean for it to.
If you go into Settings then Display, and then tap the auto-rotate screen option, on the next menu you’ll see an option to toggle on the face detection feature.
With this on, it can use the camera to tell which orientation you’re viewing the phone in, and more accurately detect when to rotate what’s on the screen.


8. Generate an AI wallpaper
If you’re bored of the standard set of wallpapers on the Pixel 9, you can always use the generative AI features to come up with new ones. If you go into Settings then Wallpaper and Style, you’ll see an option that says ‘More Wallpapers’.
At the top of the next screen tap the AI Wallpaper option. Then, choose a theme from the available options and tap any of the underlined words to tweak the prompt that the AI uses to generate an image.
Hit ‘Create Wallpaper’ when you’re happy, and once it’s generated some options you can swipe through them, save them, set them as a wallpaper or ask it to reload and generate new ones if you’re not happy.
9. Turn your wallpapers cinematic
You can turn any image into an animated cinematic wallpaper with depth, just by going to your Wallpaper settings again, tapping ‘more wallpapers’, and then tapping ‘My Photos’.
Choose the photo you want to make cinematic, position it to your liking and tap the little stars icon in the top right corner of the display. Now toggle on the ‘Cinematic Wallpaper’ option and it’ll separate the foreground and background layers, and generate texture and depth so that it moves and adds a cinematic effect.
10. Generate pictures with AI
The Pixel 9 comes with a new app called Pixel Studio. Open it, hit the ‘Create’ option at the bottom and you can type in a description of what you want it to generate. So if you want a cartoon picture of Jar Jar Binks being chased by some Ewoks – type that in, and it’ll generate some options.
11. Make stickers of yourself
Picture Studio can also create stickers using any existing photos. So when you first open that app, tap the little image icon in the small circle button at the bottom of the screen. Now choose an image you want to use as a basis of your sticker.


On the next screen, draw around the object you want to make a sticker, then once selected it’ll be all colour-tinted. Tap the ‘Make Sticker’ option, then ‘Confirm’ and you’ll have yourself a sticker to use in Messages and so on.
12. Add yourself to any photo
There’s a feature called Add Me in the camera app on Pixel phones where you can switch photographers and add yourself to any picture. Super useful, if slightly disingenuous way to get yourself in photos you normally miss out on. Or, if you’d rather, you can have two of yourself in the photo instead.
Just open the camera app, tap ‘Add Me’ and use the camera and guidance on screen to take two photos in succession, and that way, Google’s AI will magically add you to the same photo twice, stitching it all together pretty seamlessly.
13. Move your cursor the easy way
There’s a cool little feature in the Google keyboard that lets you move the cursor on screen just by swiping on the space bar.
So whether you’re in Keep Notes, or typing a message or an email, just tap on the space bar, keep your thumb down and then swipe left or right to position the cursor where you want it.
14. Switch off the keyboard in the app drawer
You might have noticed that when you swipe up on the app drawer to find apps, it automatically loads up the keyboard and puts the cursor in the search bar so you can find anything, anywhere using Google Search.
To stop this keyboard from showing up, just long press on your Home Screen wallpaper and tap the Home Settings option, then tap ‘Apps List Settings’ and toggle off the option next to ‘Swipe up to start search’.
15. Turn off suggestions
Google’s got a smart suggestions feature that brings up suggestions of apps you might want to open depending on different factors like time of day, location and so on.
But if you want to turn that off, open your Home Settings by long-pressing your wallpaper and tapping ‘Home Settings’. On the next screen tap ‘Suggestions’ and then toggle all the options off.


16. Change the sky in your photos
One cool AI feature in the Google Photos app lets you replace the sky in your photo. It’s a great tool if you shoot photos on a really grey, overcast, miserable day.
Open the Photos app and choose the landscape or photo that you want to edit. Now tap the ‘Edit’ button in the bottom toolbar.
On the next screen tap the Magic Edit button, which is the small pulsing colourful icon in the bottom left. Once the editor loads, tap the magic editor button in the middle again, and you’ll get a popup menu with a choice of options. You can choose either Sky or Golden Hour, and both will generate different dramatic, visually interesting sky options for you.
Save the one you like, or keep generating it until you get the one you want.
17. Turn your photo into a painting
With Google Photos you can take your photo and then use AI to turn it into a painting image.


All you need to do is open your photo, tap that Magic Editor button in the bottom corner, then tap the Magic Edit button in the middle on the next screen and tap ‘Stylise’ in the popup menu. It’ll then take your photo and generate a few different artistic styles. Save the ones you like.
18. Use your phone as a wireless charger
If you head to Settings > Battery then ‘Battery Share’ and toggle on the switch at the top of the screen, then turn your phone over, you can place another product with wireless charging on the back of it and your Pixel will charge it. It’s super handy for earbuds.
19. See the Android Easter Egg
Every version of Android comes with a hidden Easter Egg. You can find it by heading to Settings > About Phone and then finding Android Version. Tap that, then on the next screen, repeatedly tap Android Version at the top of the page.


Now it loads a space-themed screen, tap and hold the Android space icon in the middle, and it loads a little game. Using your thumb, adjust the trajectory and speed of the spacecraft, and then find any planets or stars.