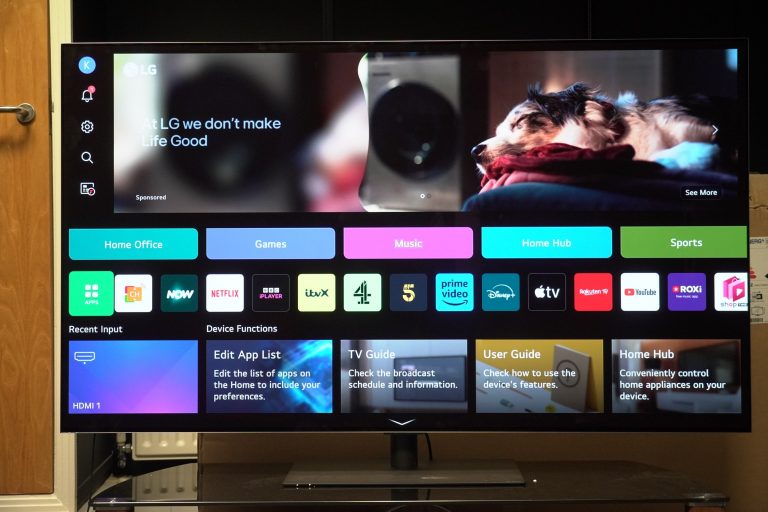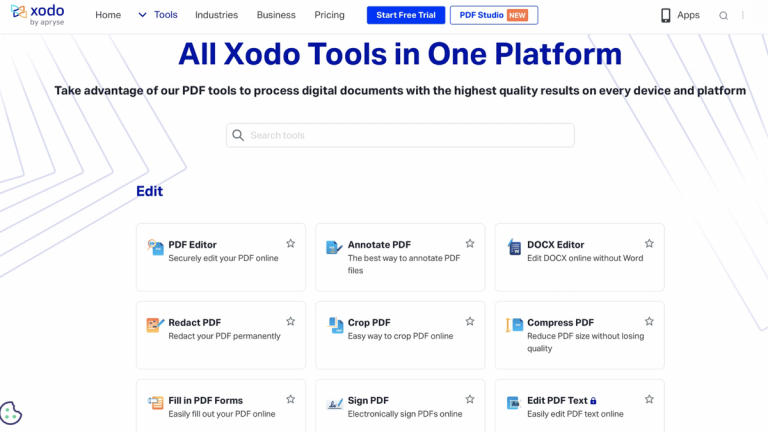How to use Google Magic Editor to Reimagine your photos

If you’re looking to make complex photo edits from your smartphone, Google’s Magic Editor could be the easiest way to do just that.
Google unveiled the Magic Editor last year alongside the Pixel 8 and Pixel 8 Pro. Using generative AI, the feature allows users to move subjects, remove objects, transform the sky from blue to grey and so much more.
The latest addition to Magic Editor is the ‘Reimagine’ button. Reimagine is a Pixel 9-exclusive text-to-image generative AI tool that allows you to circle a section of your image and use a written prompt to add objects and transform individual sections of your photo.
Keep reading to learn how to use Google Magic Editor to Reimagine photos on your Pixel.
What you’ll need
The Short Version
- Open your image in Google Photos and tap Edit
- Select the Magic Editor icon
- Circle a section of your image and tap Reimagine
- Enter your prompt
- Select a version
- Hit Save Copy and download your image
How to use Google Magic Editor to Reimagine your photos
-
Step
1Open your image in Google Photos and tap Edit
You can use any photo or image for this.

-
Step
2Select the Magic Editor icon

If you can’t see the Magic Editor icon, try updating both your phone and the Photos app.

-
Step
3Circle a section of your image and tap Reimagine

You can also refine your selection to ensure your Reimagine edits are in the perfect spot.

-
Step
4Enter your prompt

You can enter any prompt, but Google recommends sticking with nouns and adjectives for the best possible results. Then click the arrow to generate your prompt.

-
Step
5Select a version

Swipe through different versions of your image or refresh the search to discover new options. Once you’re happy, hit the tick icon to apply the changes.

-
Step
6Hit Save Copy to download your image

You can also press the button in the top right corner to toggle between the original image and your version to make sure you like the edits.

Troubleshooting
While Google’s Pixel support page states “your device must have a 64-bit chipset with at least 4 GB RAM and Android 8.0 and up” to run the Magic Editor, this doesn’t necessarily include the Reimagine feature.
To access the Reimagine function, Google states you’ll need a “Pixel 9 and later, including Pixel Fold and Pixel Tablet”. You also need to be at least 18 years old to access the tool.
As of our publishing this guide, Reimagine only works in English. Google also recommends that users stick to nouns and adjectives in their prompts for the best results.
Source: www.trustedreviews.com