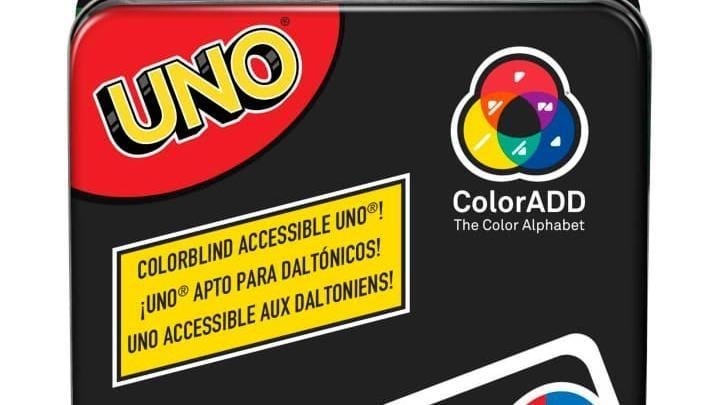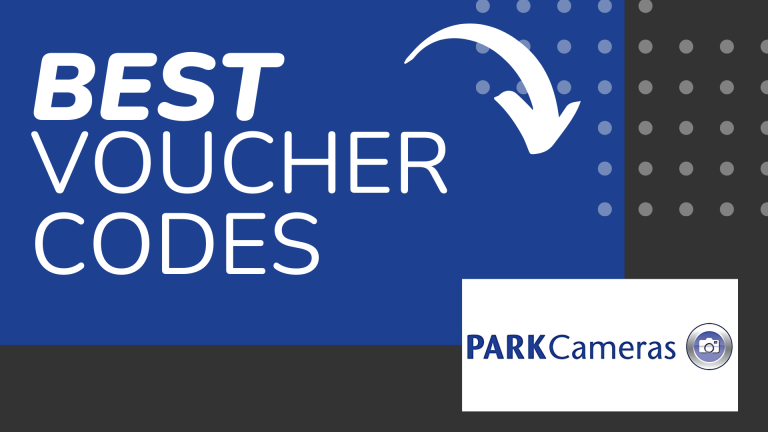How to read and respond to WhatsApp messages on an iPad
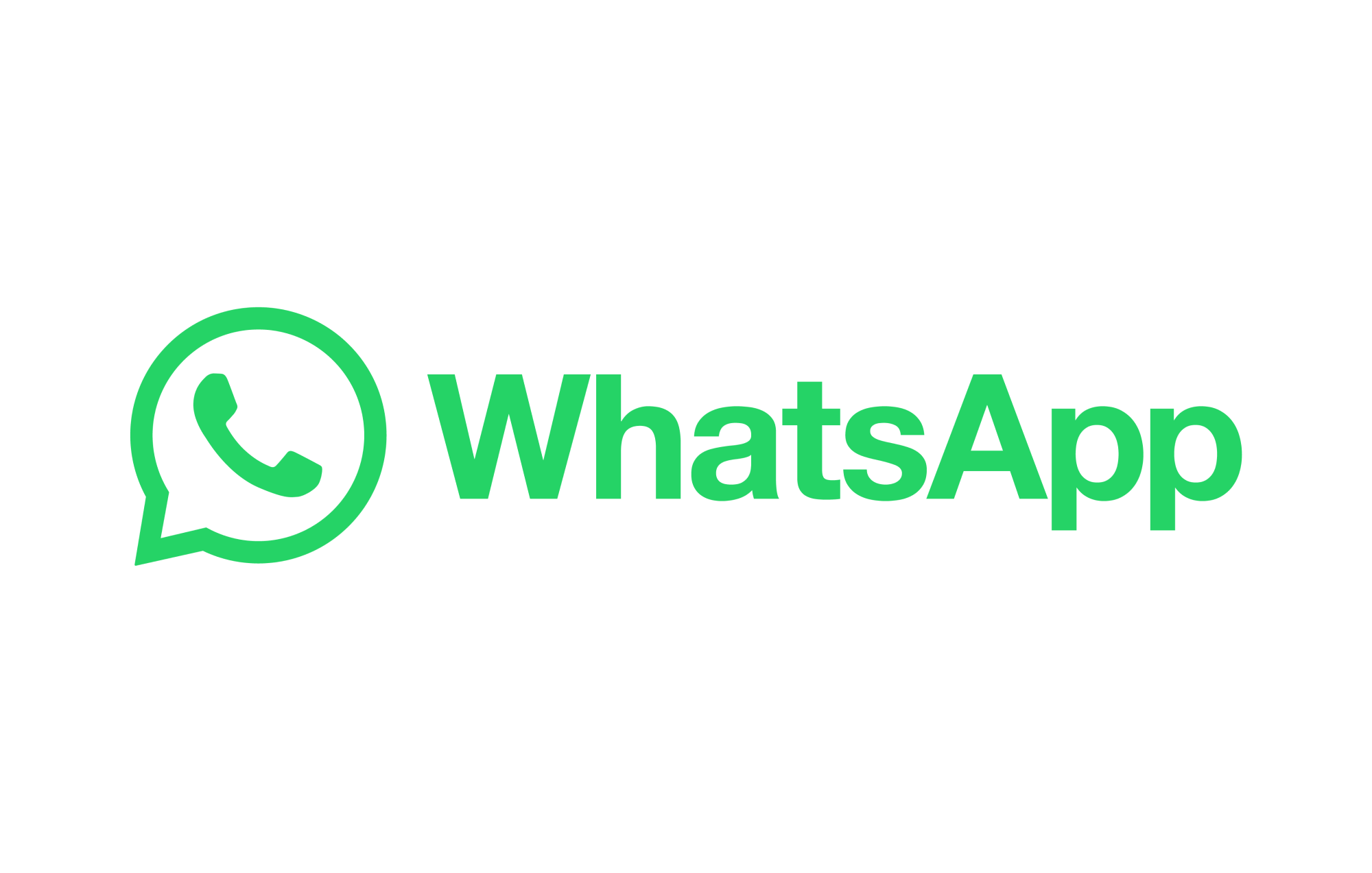
WhatsApp might be one of the most popular messaging services worldwide but that doesn’t mean the app is available on all devices. Despite releasing its beta in 2023, there’s still no native version of WhatsApp for the iPad.
The good news is that there’s an easy workaround you can use to access your messages on an Apple tablet.
WhatsApp Web is a service that allows you to access WhatsApp from your web browser. This means you can read and respond to your messages and group chats from pretty much any device with a browser – your iPad included.
Annoyingly, there are a couple of restrictions compared to the mobile app. Firstly, there’s no way to receive notifications via the iPad’s default Safari browser. This means you’ll need to open up your browser or listen out for a ping on your phone to know if anyone has responded or reached out to you. Audio and video calls are another hurdle on WhatsApp Web.
That said, you can pin the WhatsApp Web site to your home page to make locating the site significantly faster than searching it up manually every time.
Despite the above drawbacks, if you’re looking for a quick way to start using WhatsApp on your Apple tablet, the steps below are the best way to get there – at least until WhatsApp eventually releases a native iPad app.
You can also scroll down to our troubleshooting section for more tips on getting started using WhatsApp on your iPad.
What you’ll need:
- An iPad
- A smartphone with WhatsApp installed
- An active internet connection
The Short Version
- Open Safari on your iPad and head to web.whatsapp.com
- Open WhatsApp on your smartphone
- On Android, tap the three dots in the top-right and tap Linked Devices. On iPhone, tap Settings and then tap Linked Devices
- Tap Link a Device
- Use your smartphone to scan the QR code displayed on your iPad
- Send and receive WhatsApp messages on your iPad!
How to use WhatsApp on an iPad
How to use WhatsApp on an iPad
-
Step
1Head to the WhatsApp Web page in Safari
The first step is a simple one; on your iPad, open the Safari browser and navigate to the WhatsApp Web website at web.whatsapp.com.
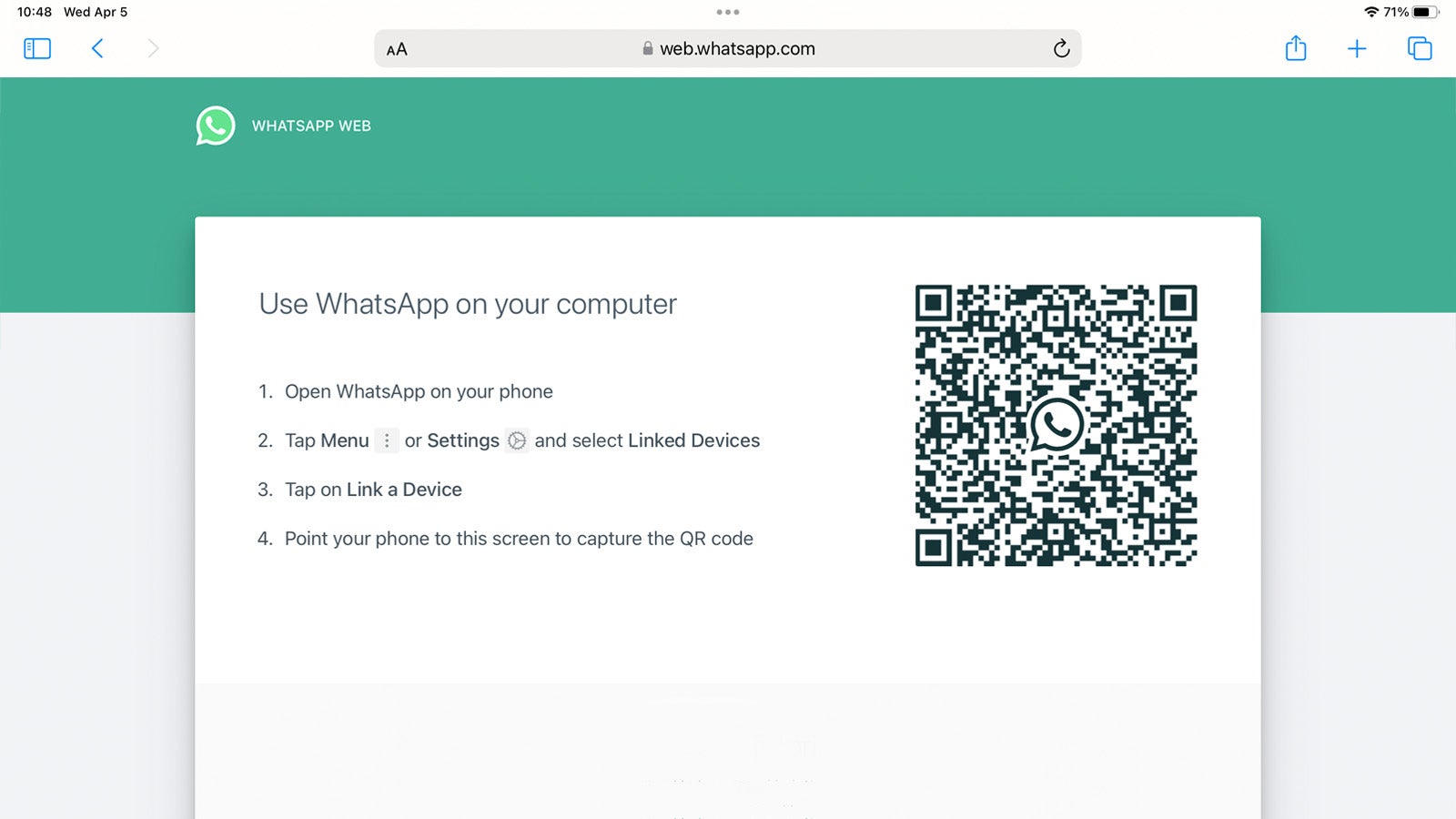
-
Step
2Open WhatsApp on your smartphone
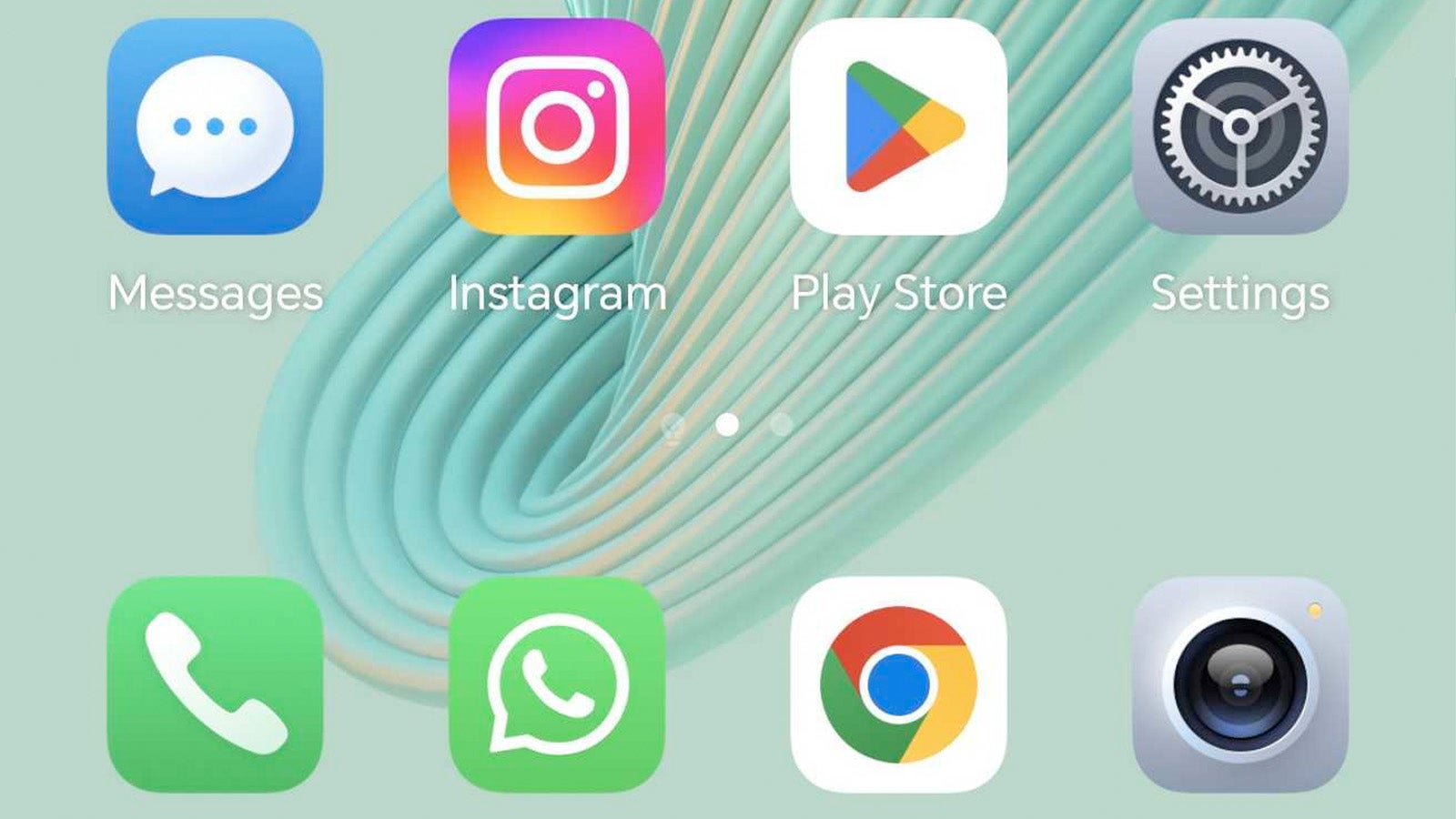
Next, grab the smartphone you use WhatsApp on – iOS or Android, both are compatible – and open the WhatsApp app.
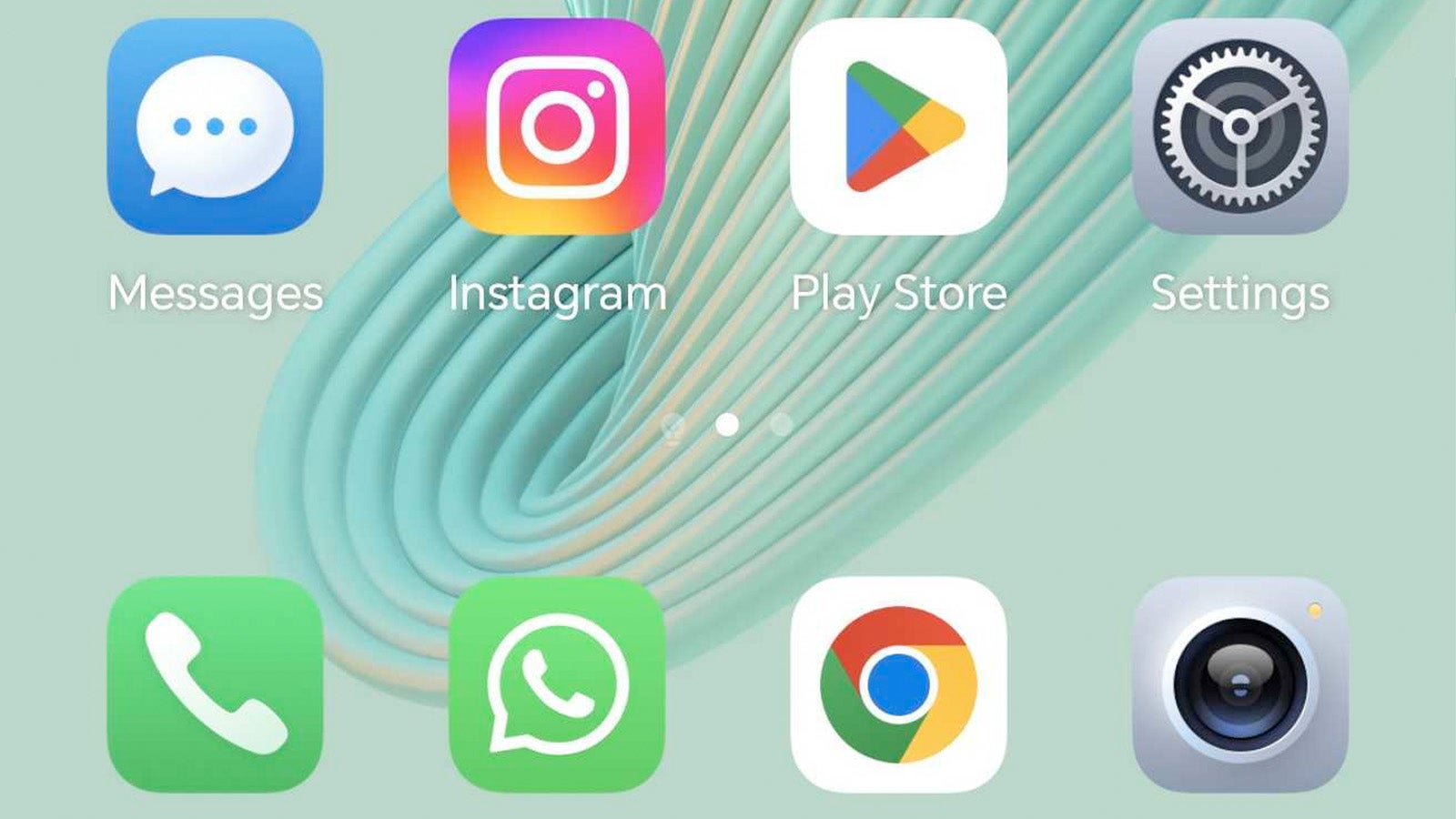
-
Step
3Tap Linked Devices
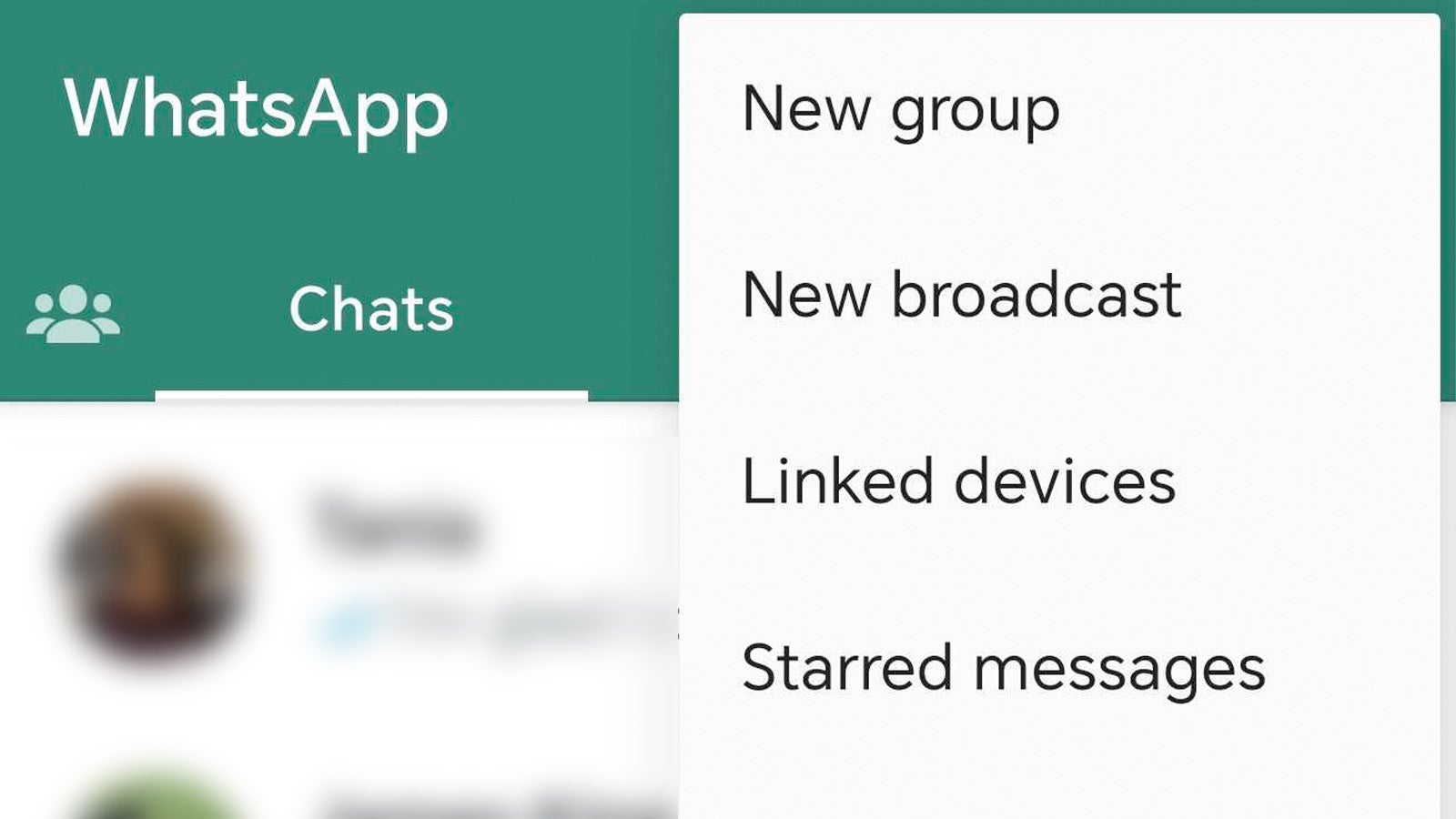
The next step is to access the Linked Devices menu, but this varies depending on your smartphone. For Android users, tap the three dots in the top-right of the chat tab and tap Linked Devices. If you’re using an iPhone, tap the Settings icon in the top-right of the chat tab and tap Linked Devices.
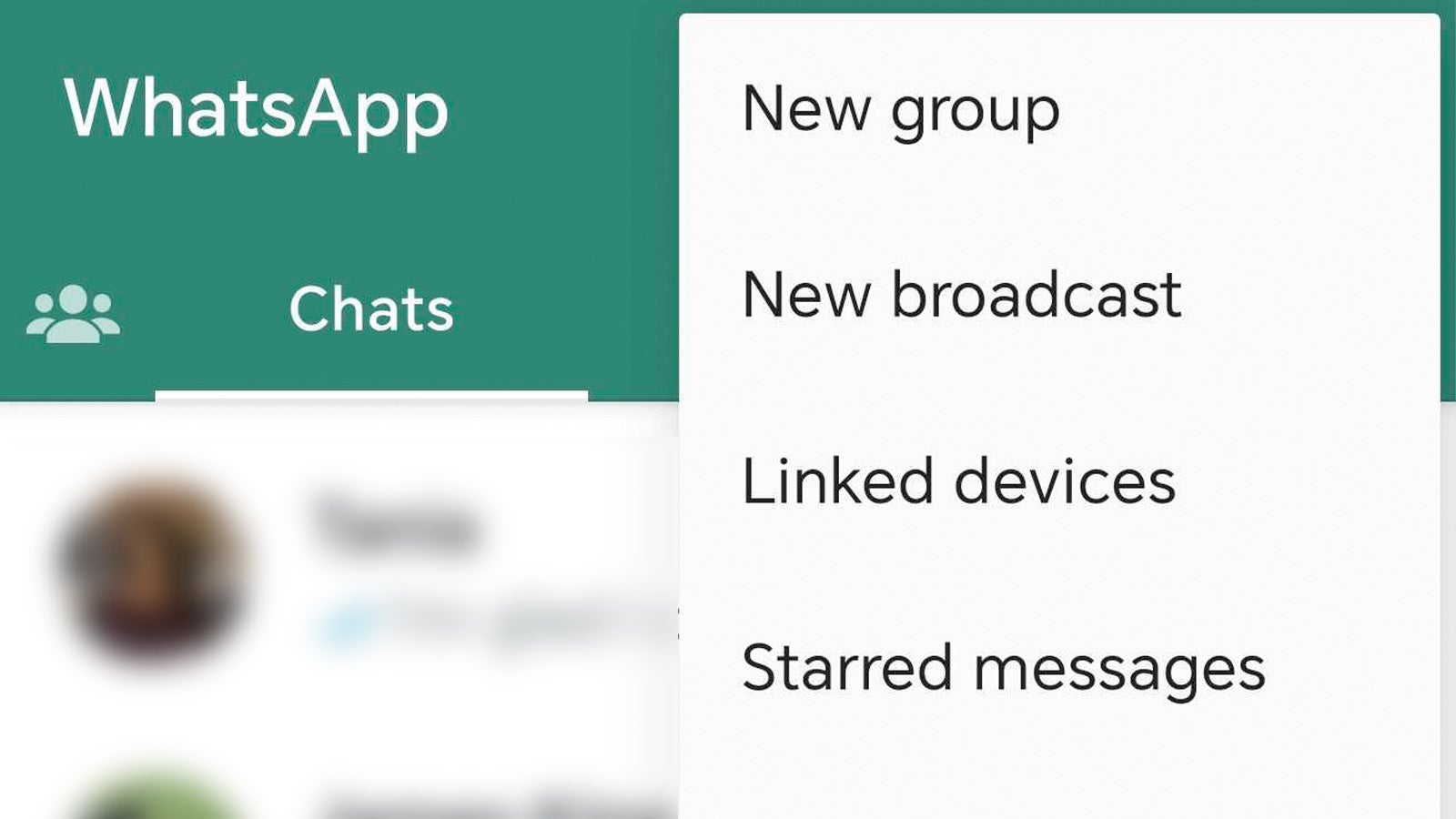
-
Step
4Tap Link a Device
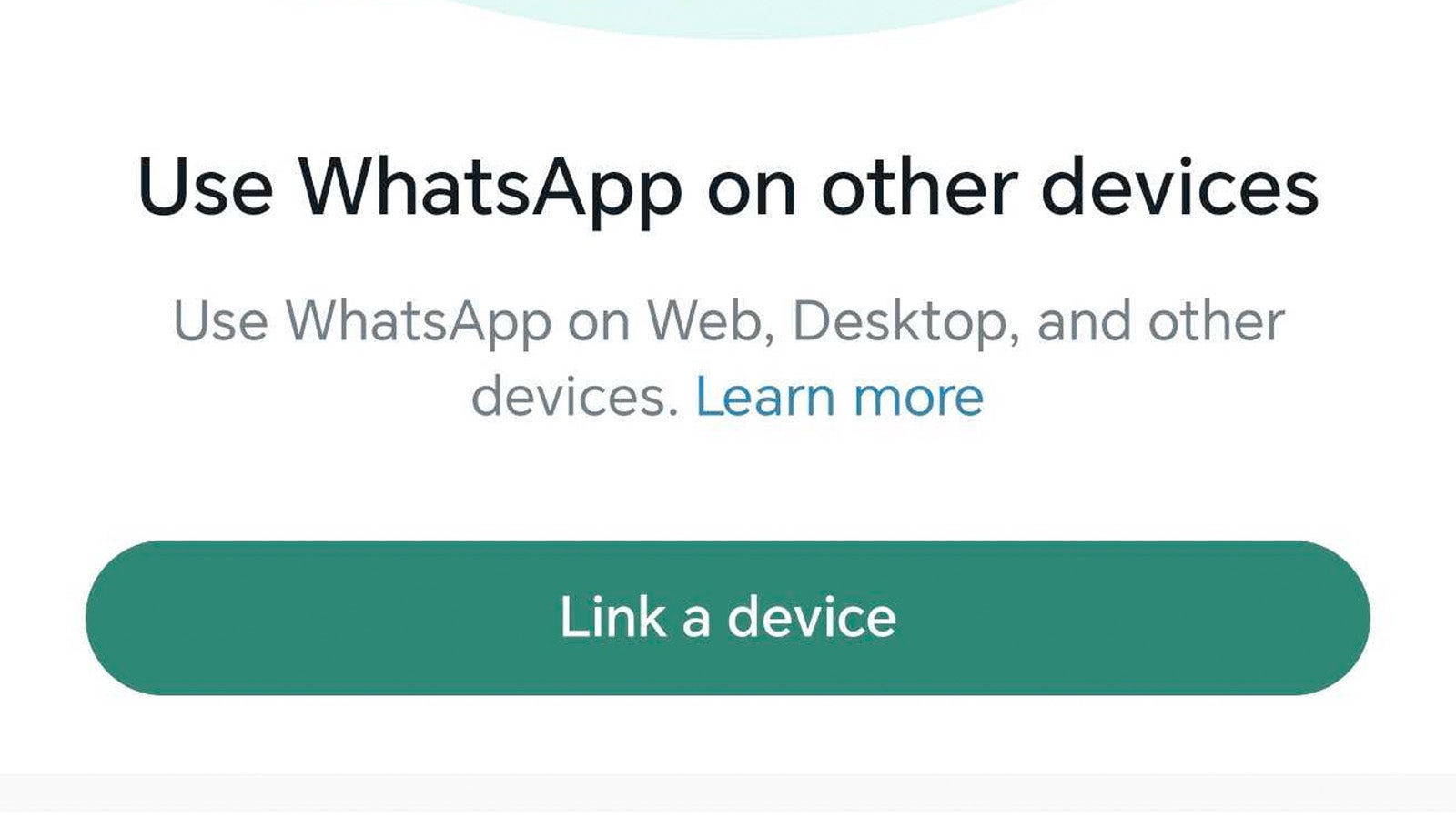
The next step is to link your WhatsApp app to the WhatsApp Web interface on your iPad. To start the process, tap Link a Device and, if necessary, give the app permission to access your camera – you’ll need it in the next step.
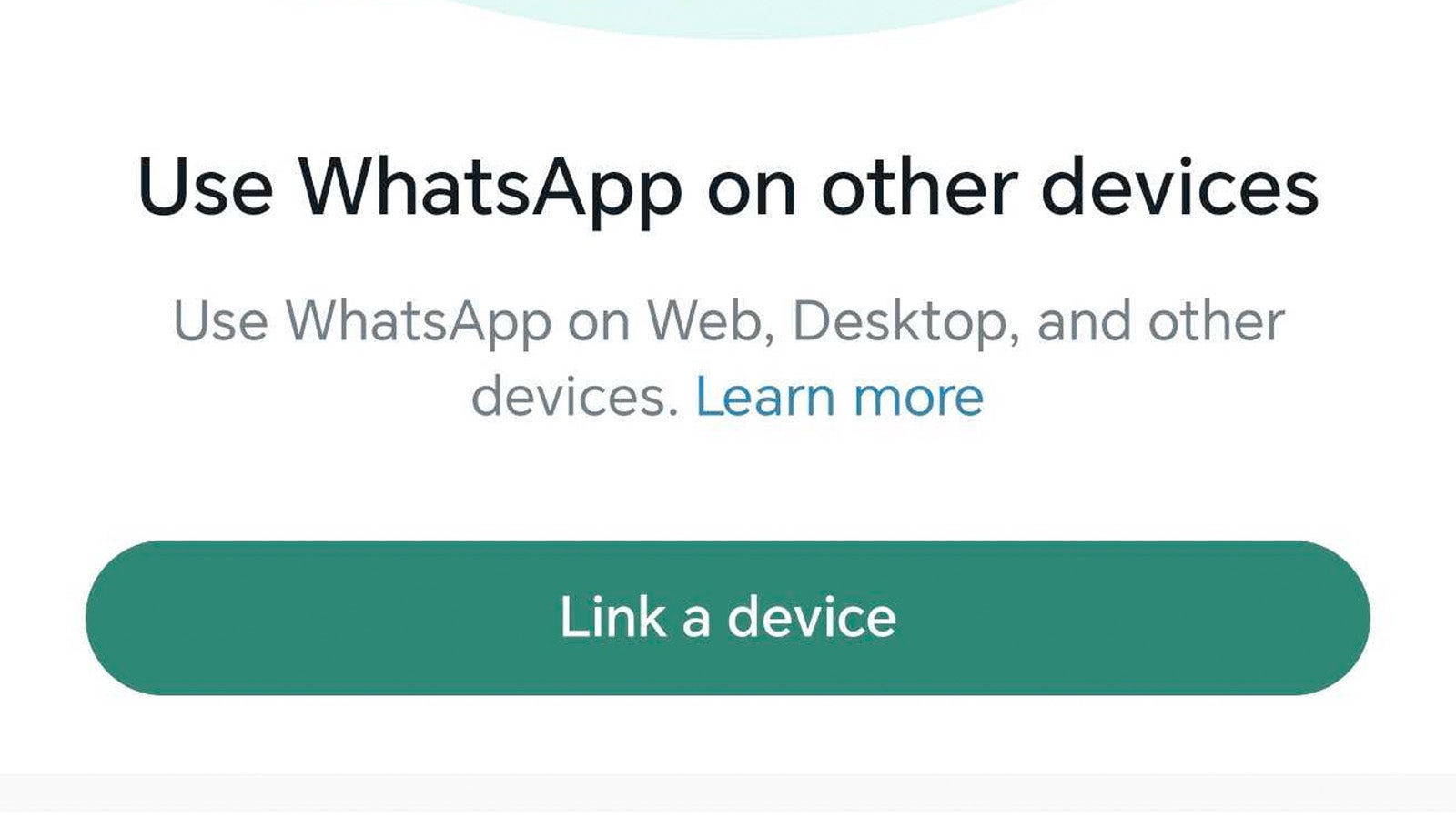
-
Step
5Use your phone to scan the QR code on your iPad
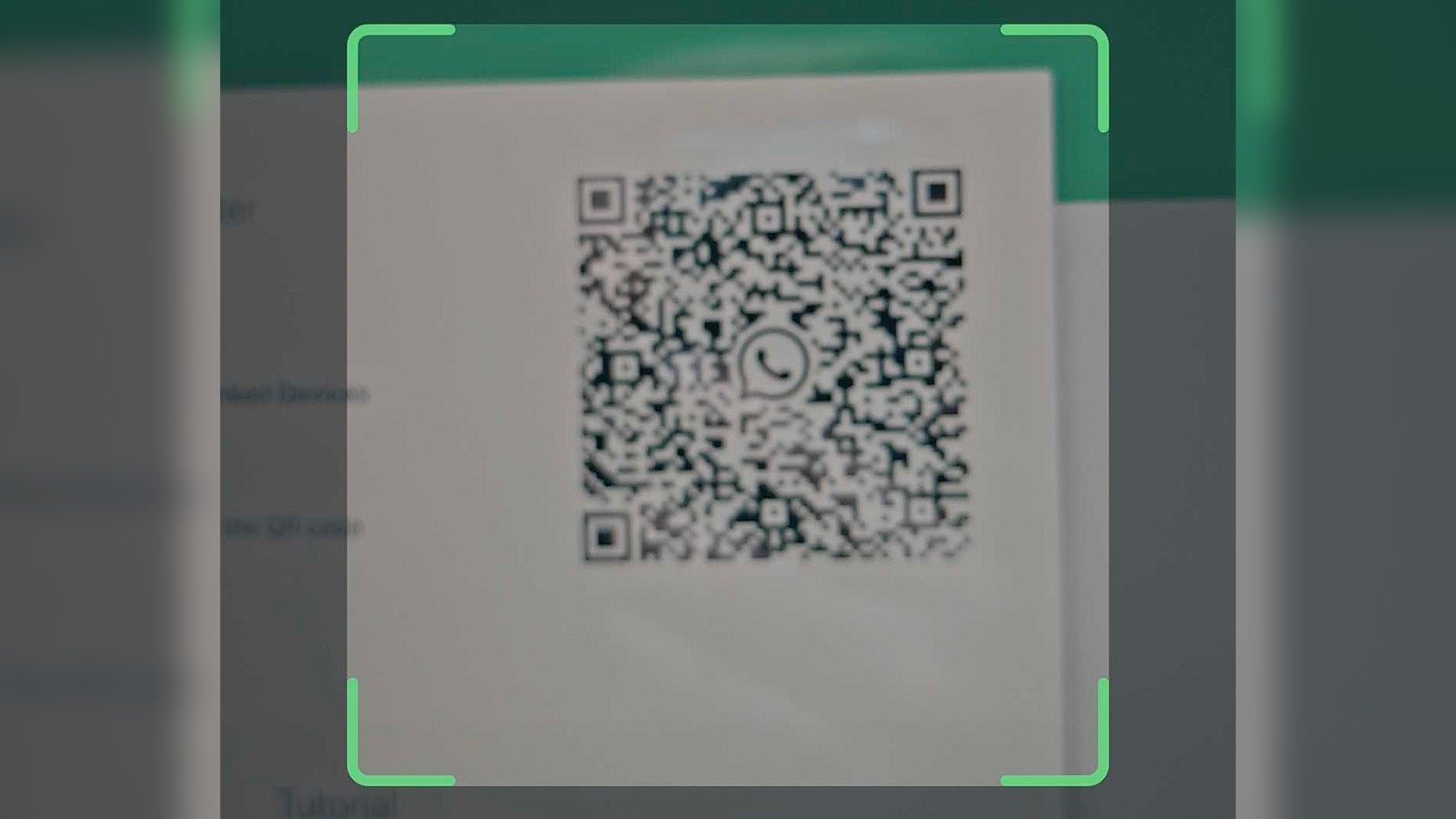
You should then see a camera preview window appear on your smartphone with a square in the middle – simply aim the camera preview at the QR code on the WhatsApp Web interface on your iPad and wait a few seconds for your devices to pair.
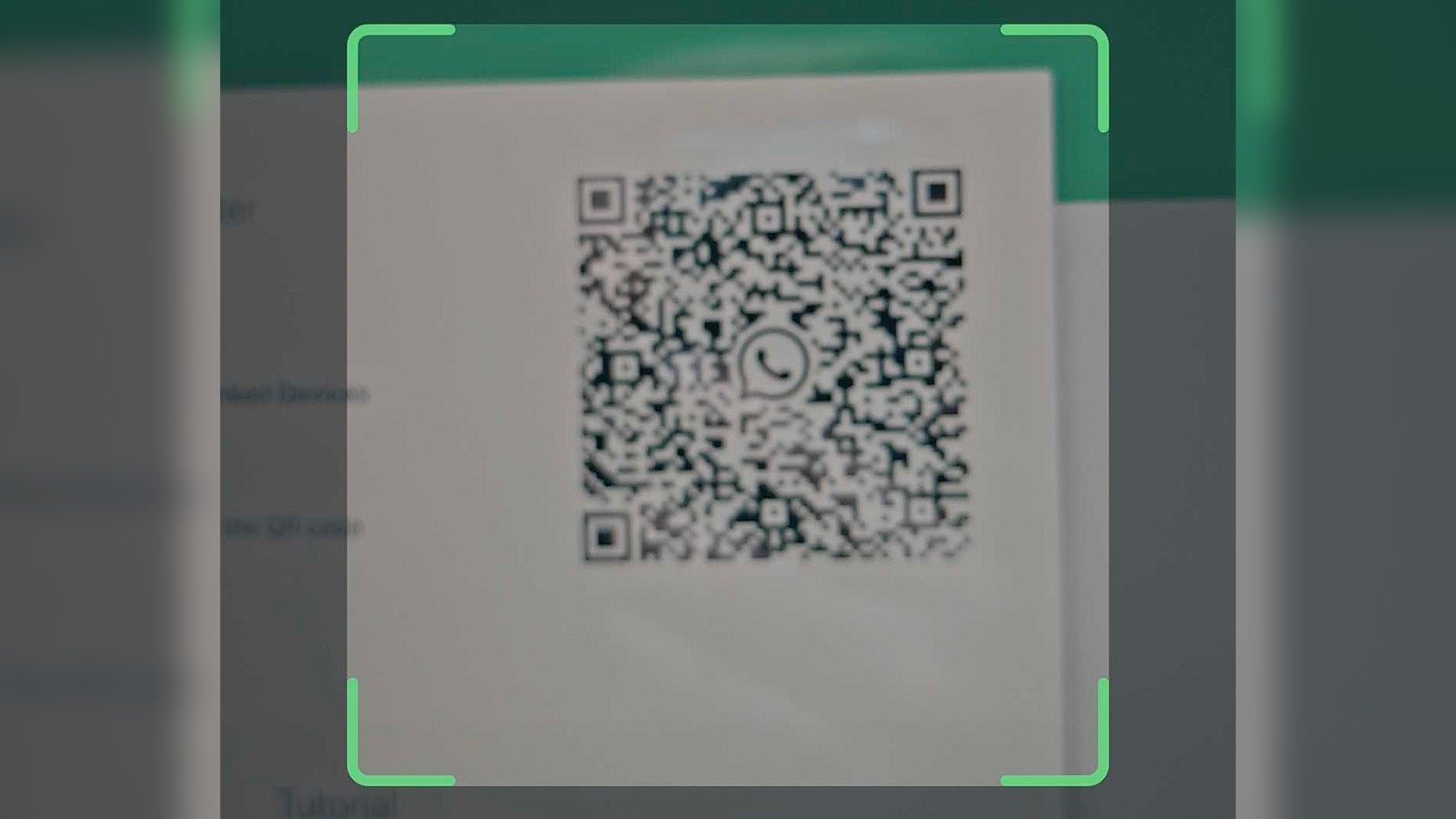
-
Step
6Send and receive WhatsApp messages on your iPad

You’re done! The WhatsApp Web interface should update to show a list of existing conversations, and you can also start new chats by tapping the new message icon at the top of the conversation list.

FAQ
Unfortunately, Apple doesn’t allow web-based apps to deliver notifications via Safari, so no, you can’t get notifications on your iPad – you’ll have to keep your connected smartphone nearby to be alerted to incoming messages.
WhatsApp for iPad entered its beta phase in November 2023. While you could previously apply to join the beta and gain early access to the incoming app, sign-ups now appear to be full.
We haven’t heard many updates since the app entered its beta, but hopefully this means we’ll see the app roll out properly on the iPad not too long in the future.
Yes! If you want quick access to WhatsApp Web, simply tap the share button in the top-right in Safari and tap Add to Home Screen.
The big omission for many will be the lack of notifications, but it’s not the only limitation of the WhatsApp Web interface on iPad. You’ll also struggle to make and receive both audio calls and video calls when using the app on a tablet.
Source: www.trustedreviews.com