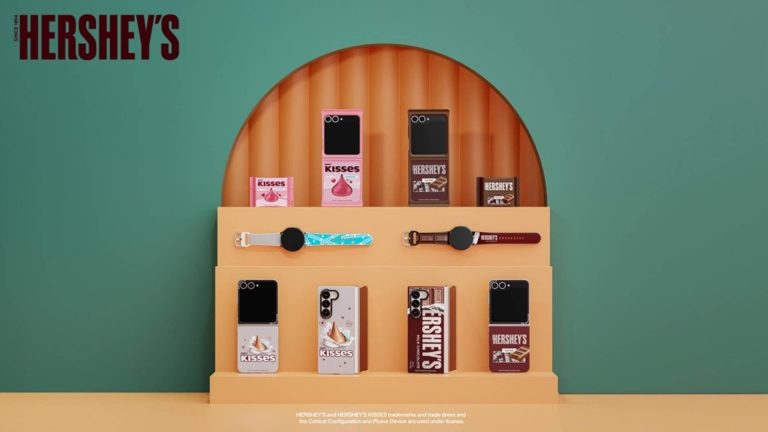How to create and edit stacks of widgets on your Android phone’s home screen
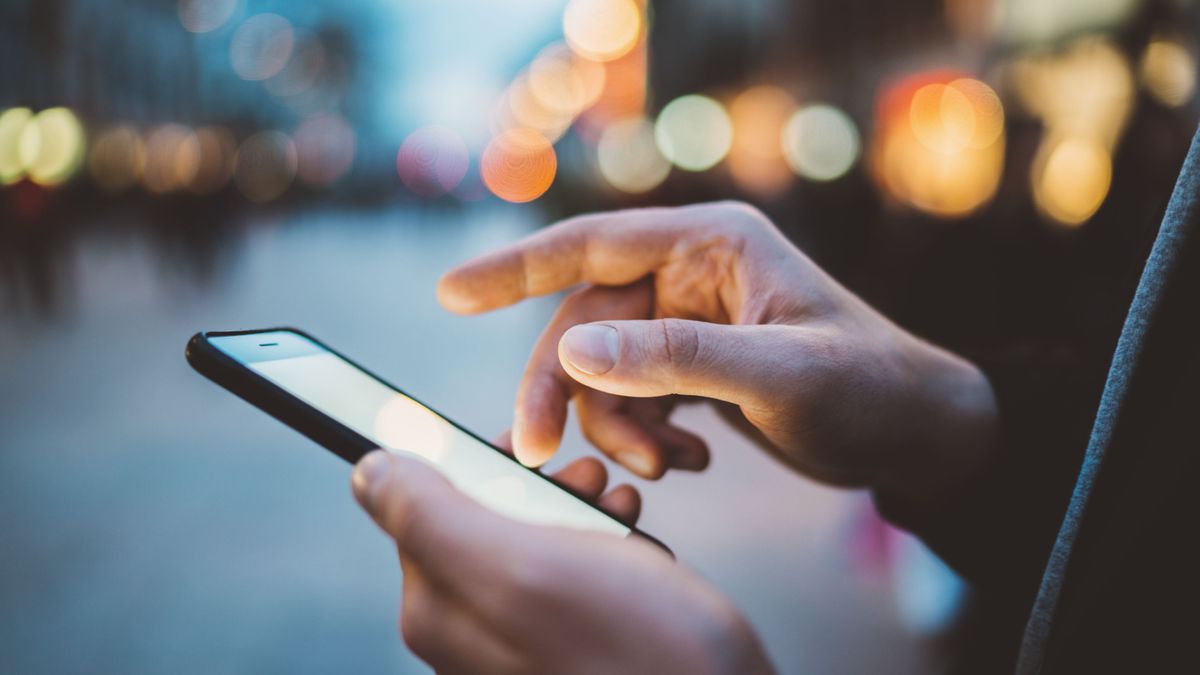
Widgets are like mini-apps that sit right on your Android phone‘s home screen, giving you quick updates or shortcuts to features without having to dive into the app itself. They can include weather apps, calendar reminders, fitness stats, and much more. They’re great for getting what you need at a glance and keeping your screen uncluttered.
Now, widget stacks take things up a notch. Instead of spreading widgets all over your home screen, you can stack them up in one spot. This way, you can swipe through a bunch of them in one go, keeping things neat and efficient.
If you’ve got a Samsung phone, you’re in luck because you can create widget stacks right out of the box. For other Android phones, the default launchers don’t let you stack widgets. But don’t worry; with third-party launchers (almost), anything is possible. This guide will show you how to get those widgets stacked on both Samsung and other Android phones in a few straightforward steps.
This guide is separated into two parts. The first section is for Samsung phones only. If you don’t have a Samsung, skip straight to Section 2.
Widget stacking on Samsung Galaxy phones
Samsung Galaxy phones offer widget stacking functionality as standard, similar to the iPhone. If you have a Samsung Galaxy, you won’t need to download a third-party launcher application.
1. Press and hold home screen
(Image: © Future)
Start by long-pressing on an empty space on your home screen. This action brings up the home screen management menu. Select Widgets.
2. Select app
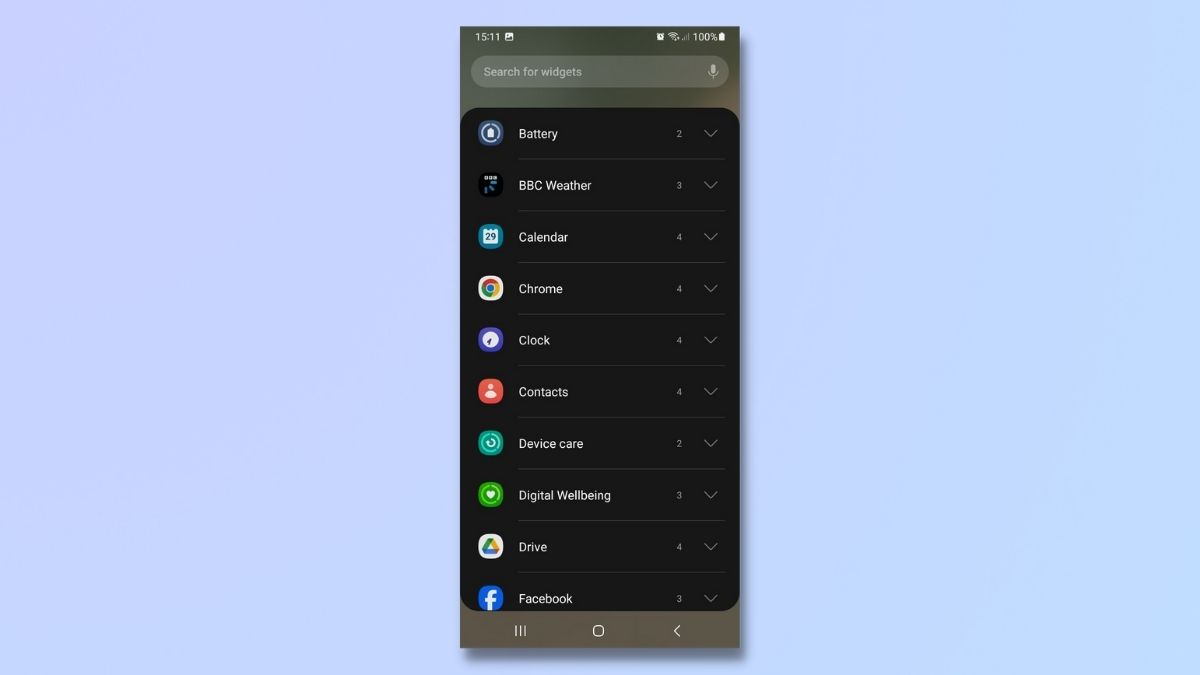
(Image: © Future)
You’ll now see a list of all the apps on your phone which have widgets available. Tap on the app name to see the widgets.
3. Choose widget
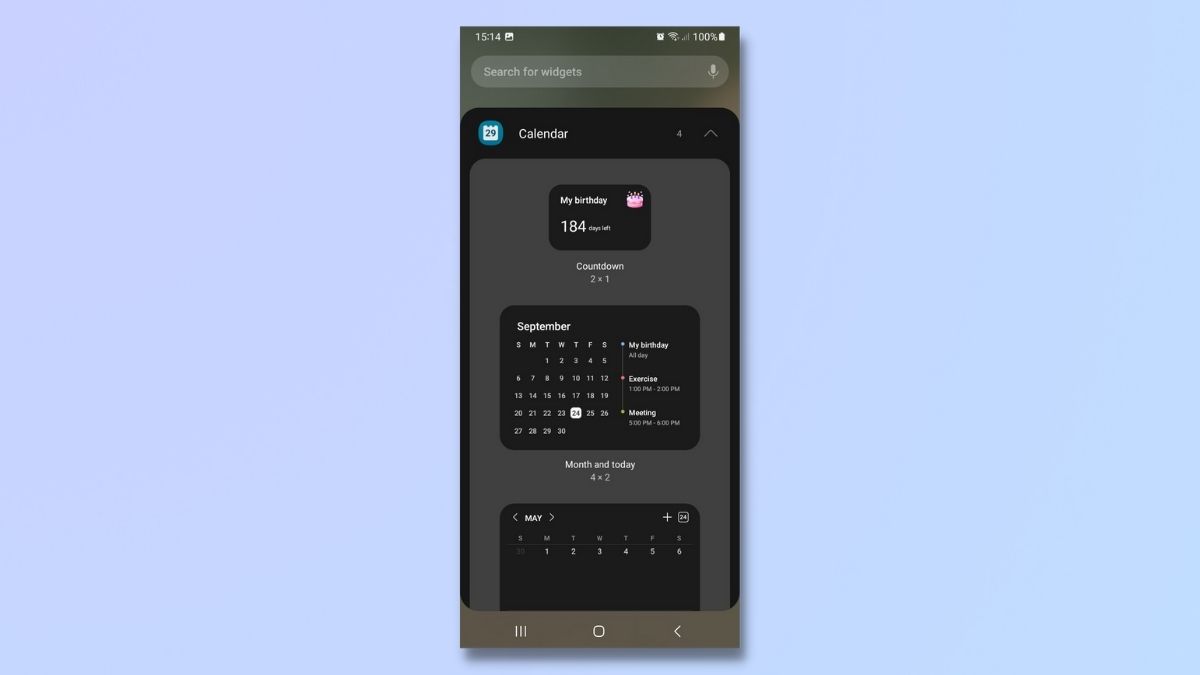
(Image: © Future)
Some apps have multiple widgets available. Scroll through the widgets until you find the one you want. Press and hold the widget.
4. Add widget
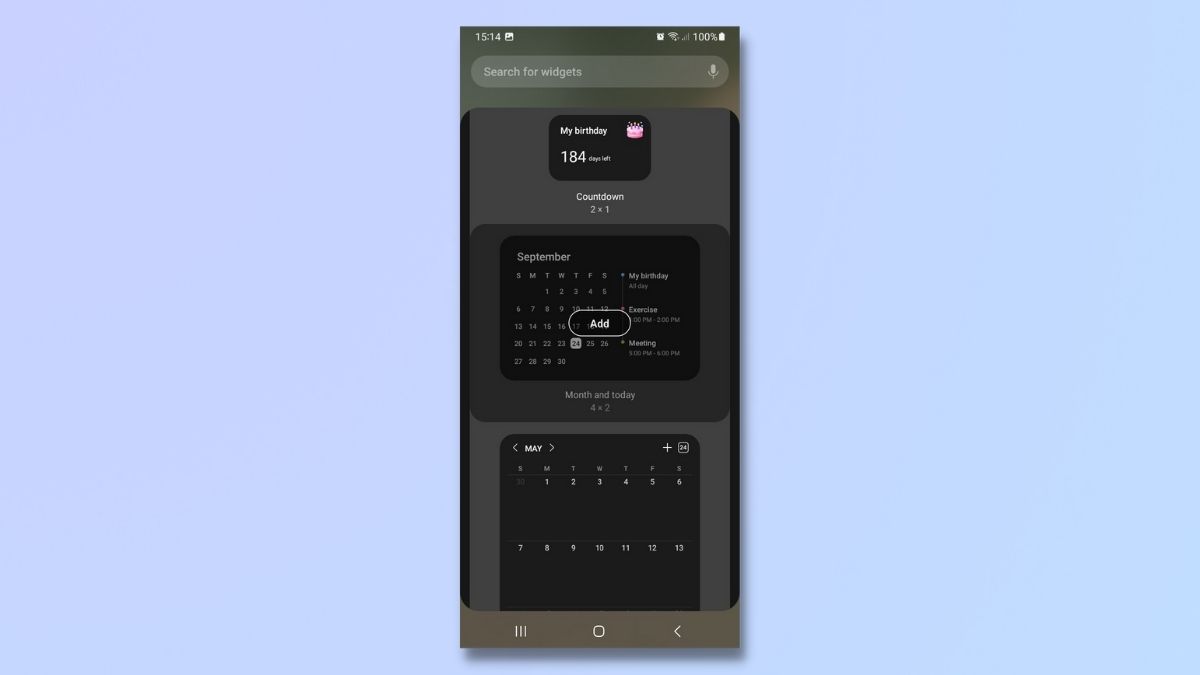
(Image: © Future)
Select Add to add the widget to your home screen.
5. Create stack
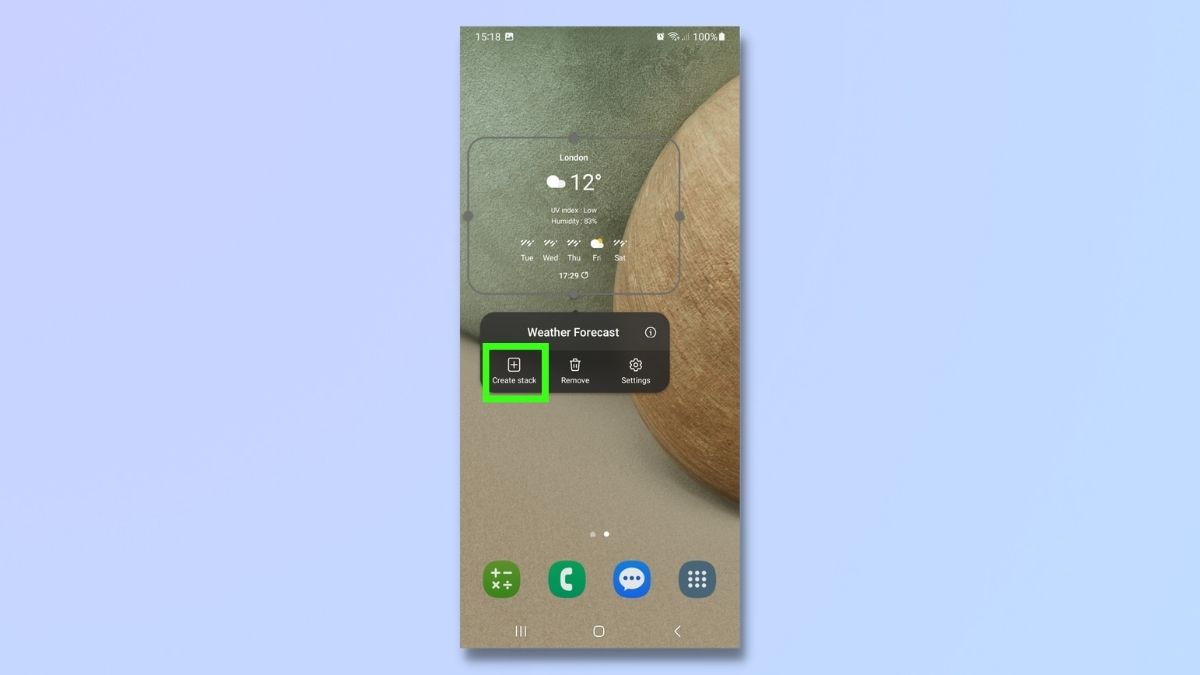
(Image: © Future)
You should now see the widget on your home screen. Press and hold the widget to see options. Select Create stack.
6. Add more widgets
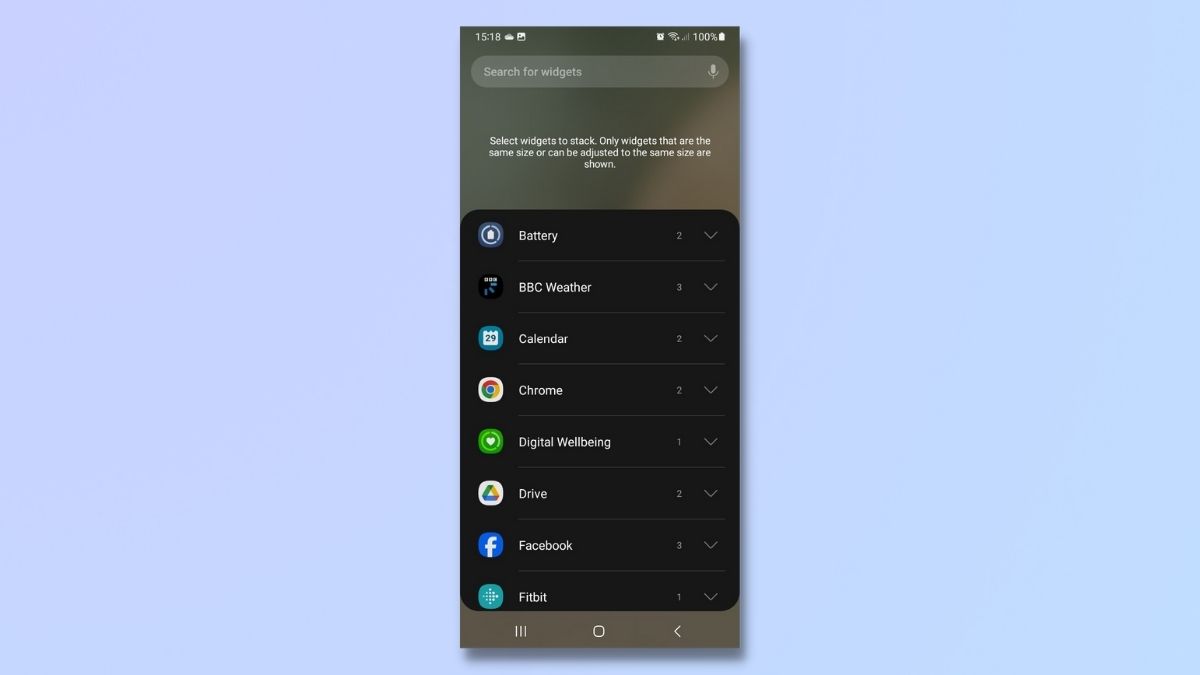
(Image: © Future)
You can now add another widget or multiple widgets to your stack. Open the app widget list and select the widget you want.
7. Swipe between widgets
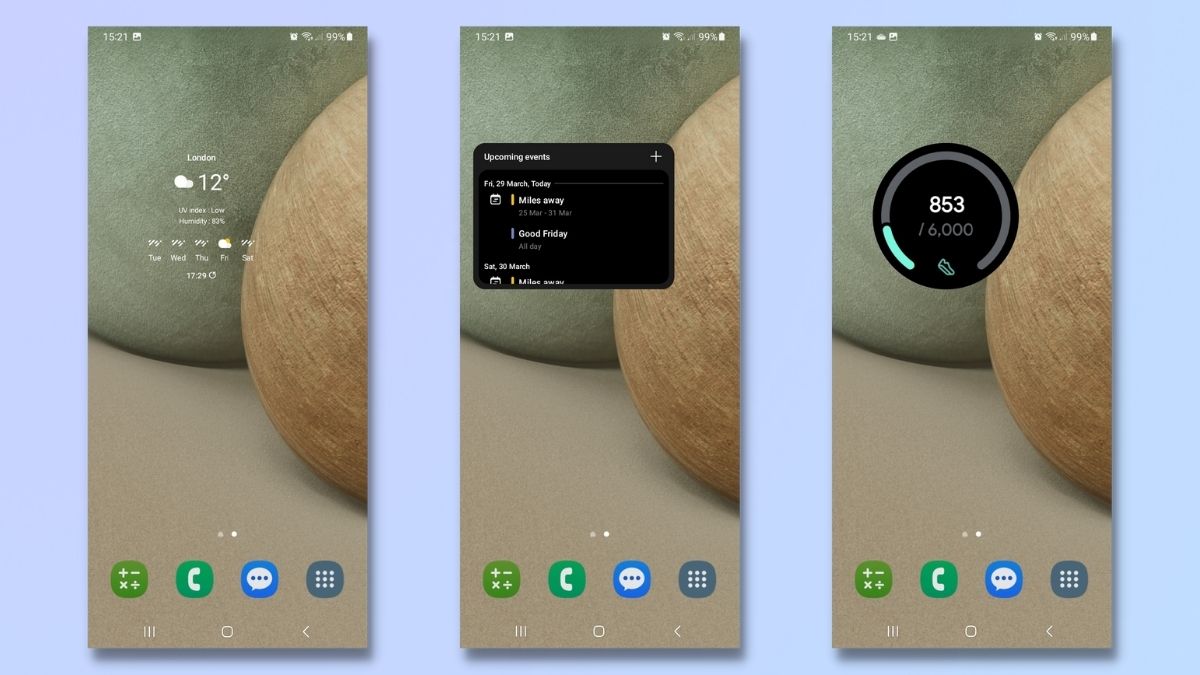
(Image: © Future)
Once you have created your stack, you can easily swipe between the widgets on your stack by swiping left or right.
8. Edit stack
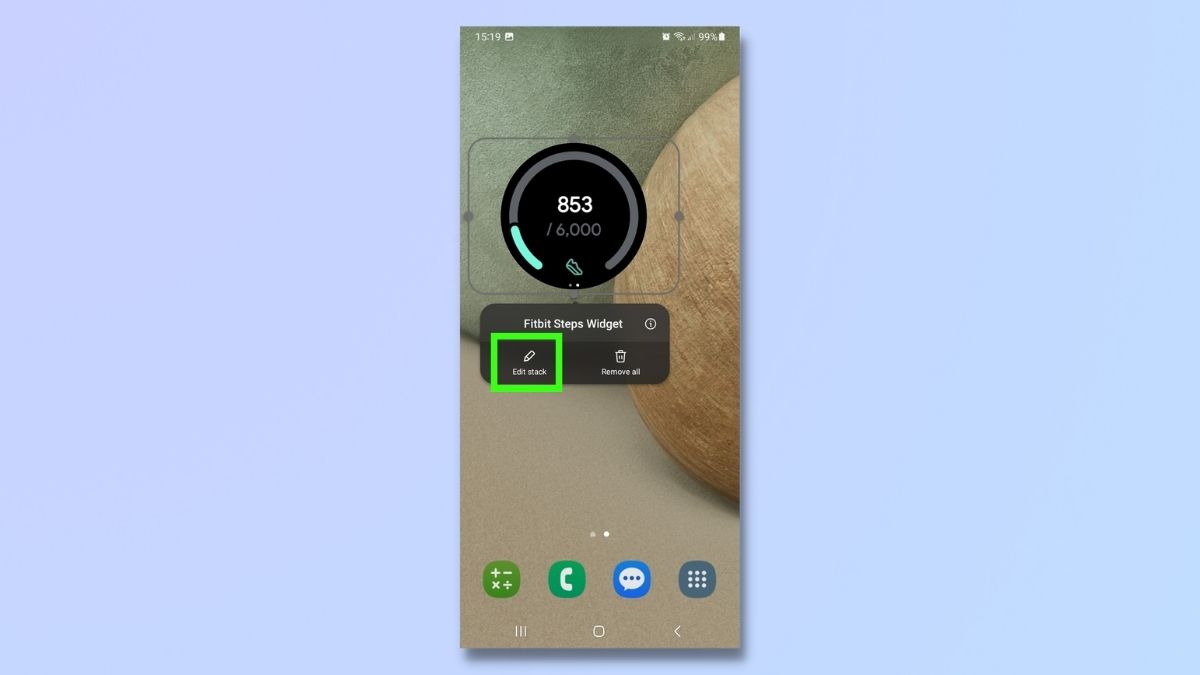
(Image: © Future)
To edit, press and hold your widget stack until you see a pop-up menu. Select Edit stack.
9. Add or delete widgets

(Image: © Future)
Swipe between widgets in edit mode to make changes. You can delete widgets from the stack by selecting the minus icon to the top left of the widget. To add a new widget, swipe left until you reach the end of the stack. You’ll see a blank option with a plus sign. Tap the plus sign to add another widget.
Widget stacking on other Android phones
If you don’t have a Samsung phone, then it’s still possible to add widget stacks to your home screen, but you’ll need to use a third-party launcher app.
Available launchers include Smart Launcher, Action Launcher, and Nova Launcher. We’re using Niagara, which enables you to stack widgets and also provides a clear, uncluttered home screen.
When downloading third-party software, it’s important to use a reputable application and to check reviews before using.
1. Install Niagara
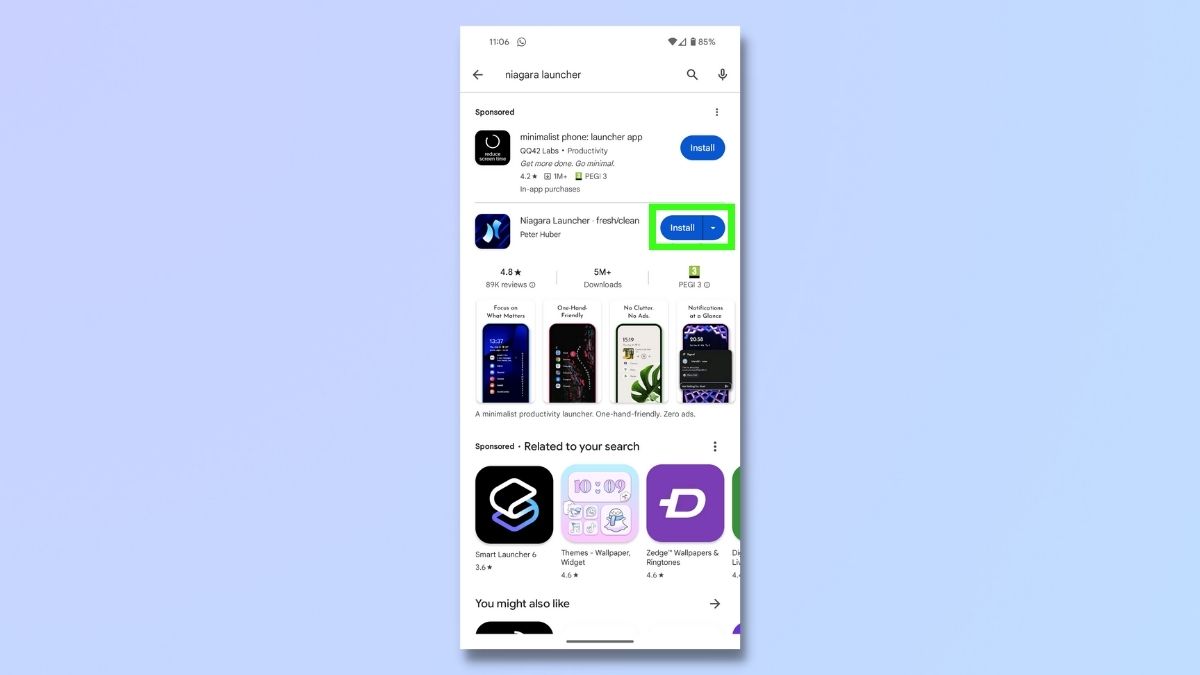
(Image: © Future)
Search for Niagara Launcher on the Google Play Store and select Install.
2. Set up Niagara
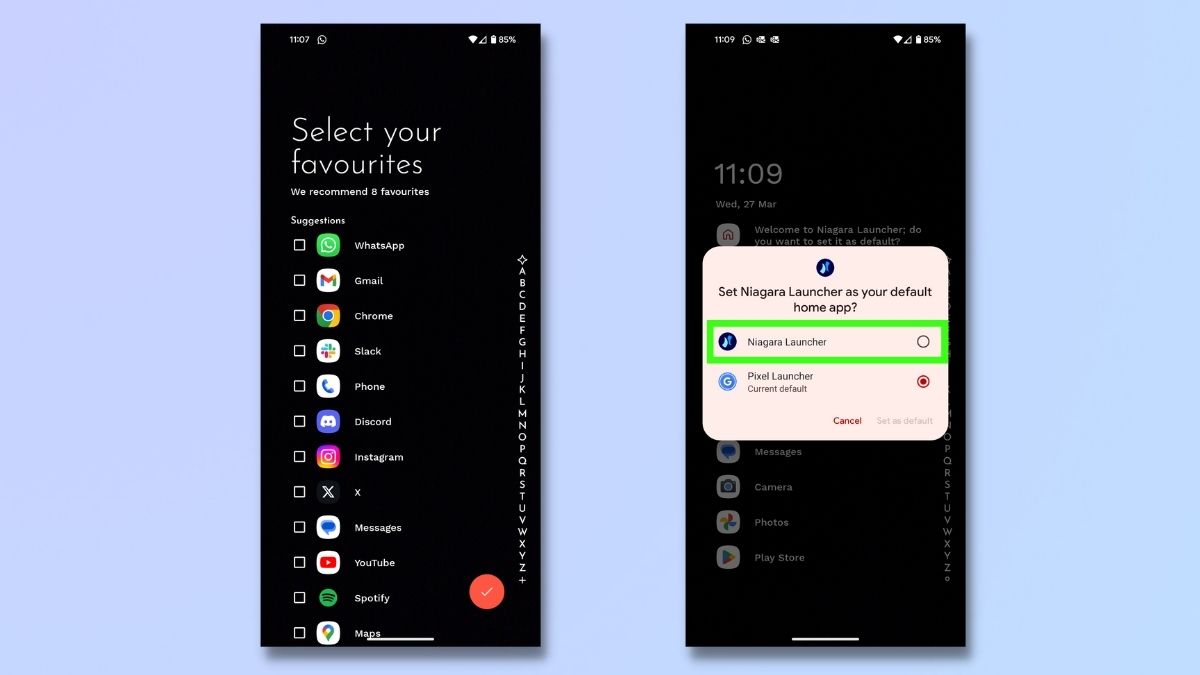
(Image: © Future)
Follow the instructions to set up Niagara as your new launcher. You’ll need to select your favorite apps to appear on the home screen and set Niagara as your default launcher.
3. Open settings menu

(Image: © Future)
Once you’ve completed the setup, go to settings and select Add custom widget.
4. Select widget
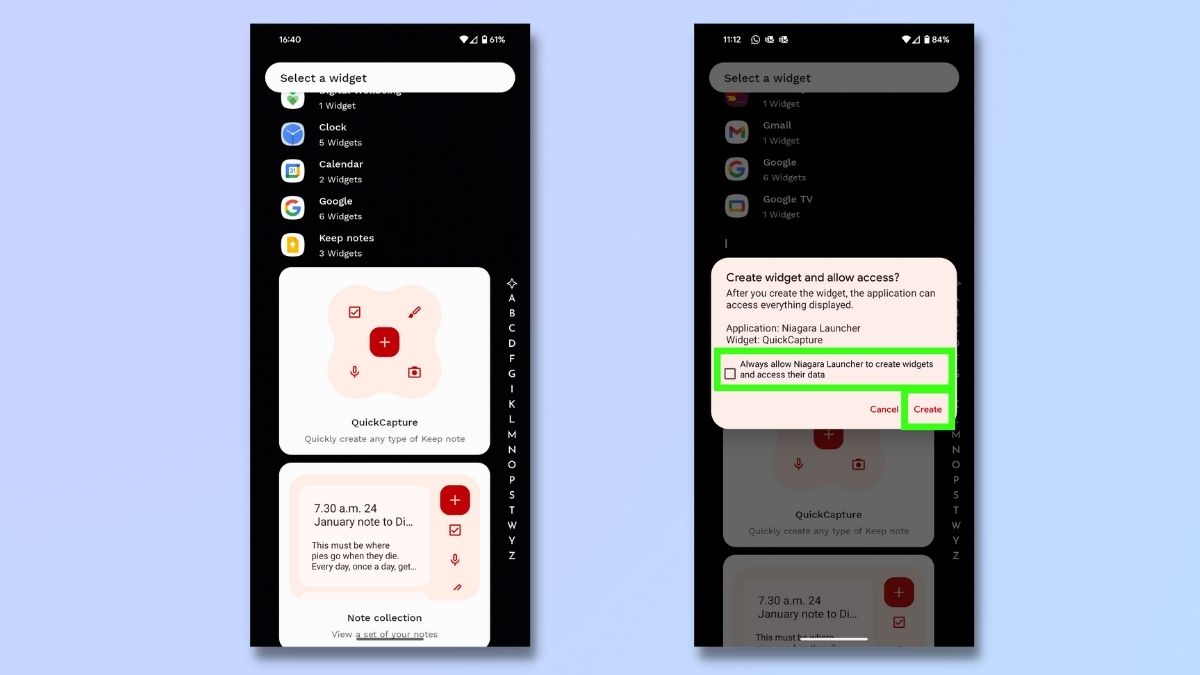
(Image: © Future)
You’ll now see a list of all the apps on your phone which have widgets available. Tap on the app name to see the widgets. Some apps have multiple widgets available. Scroll through the widgets until you find the one you want. Press and hold the widget to add.
The first time you do this, you’ll need to give Niagara permission to access your apps. Tick the checkbox so you don’t need to do this every time. Select Create.
This will add your widget to your home screen.
5. Select second widget and choose stacking
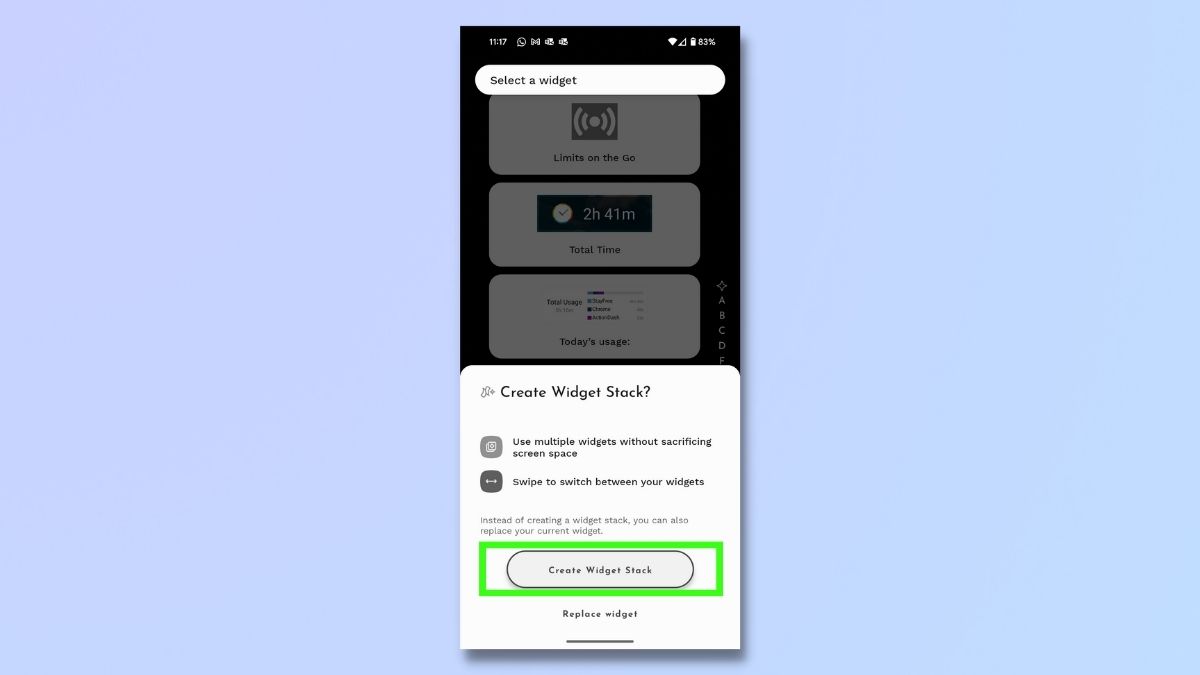
(Image: © Future)
To create a widget stack, select and add a second widget. You’ll see a pop-up box asking you if you want to replace your previous widget or create a widget stack. Select Create a Widget Stack. You need to be using the Pro version of Niagara to do this.
You can add more widgets to the stack by repeating the actions above.
6. Swipe between widgets
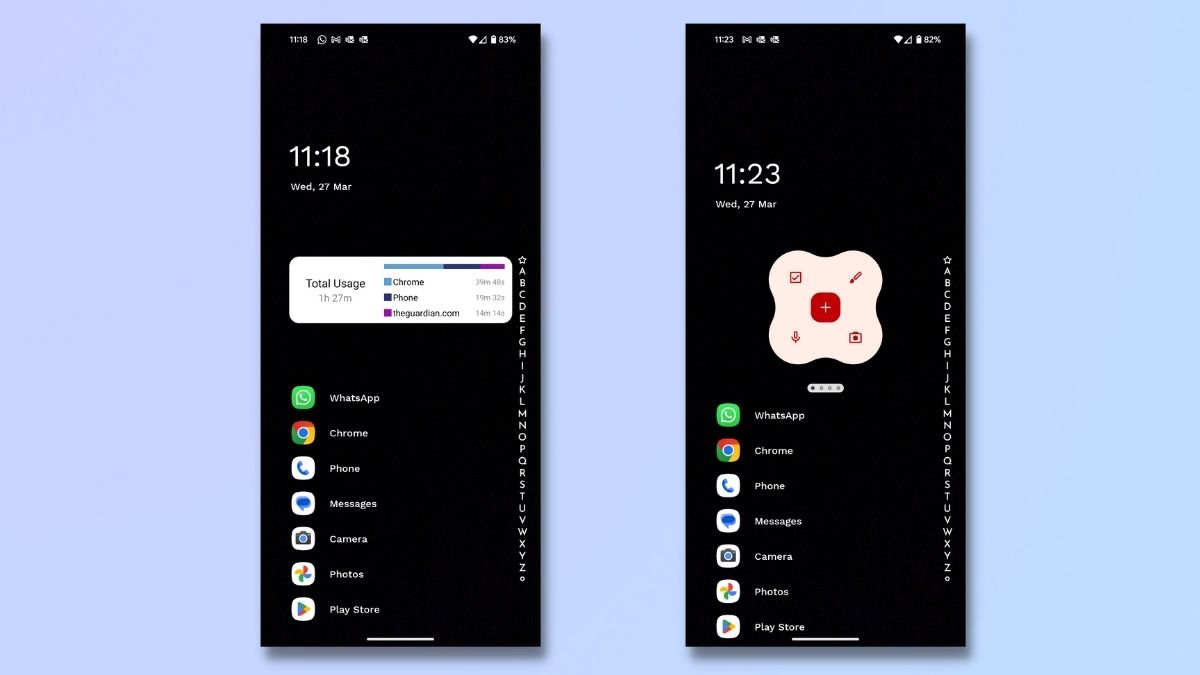
(Image: © Future)
Once you have created your stack, you can easily swipe between the widgets on your stack by swiping left or right.
7. Edit and remove widgets
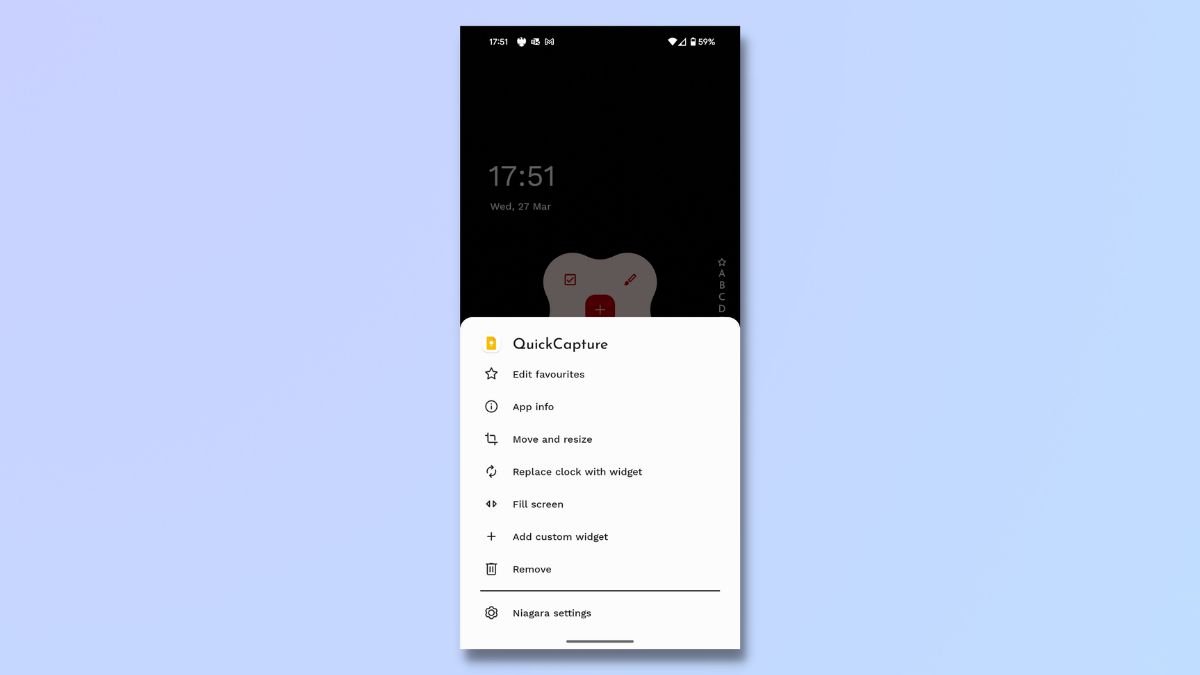
(Image: © Future)
To edit your widget stack, press and hold a widget until you see a menu appear. Select Remove to delete the widget from the stack or select Add custom widget to add more widgets to the stack.
Final thoughts
That’s all there is to it! Widgets and widget stacks are a fantastic way to make your Android phone’s home screen more functional and less cluttered. By stacking widgets, you’re essentially creating a multi-tool that keeps your most needed information and controls just a swipe away. Experiment with different widgets and arrangements to find the perfect setup for you.
Source: www.techradar.com