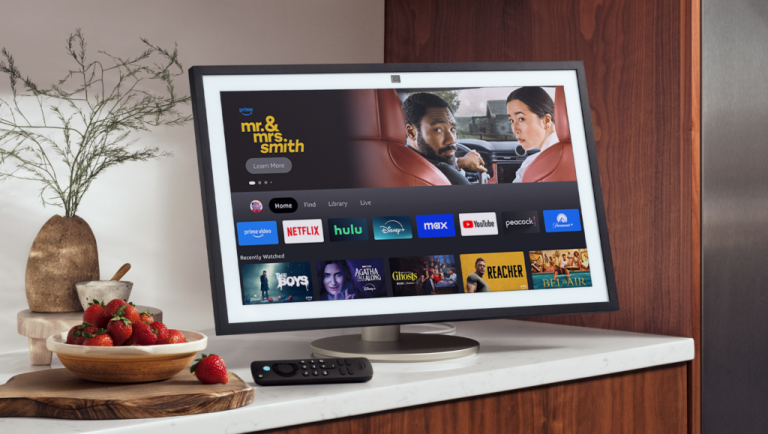How to edit the Control Center on iPhone in iOS 18

iOS 18 is an exciting update to the iPhone due for release later this year, but keen fans can get early access via the Public Beta. If you’ve taken the plunge and want to make the most of the new Control Center functionality, you’ve come to the right place.
The refreshed Control Center is arguably one of the handiest features in the iOS 18 update; it not only offers a new look and feel, but it’s more customisable than ever. You can move controls around, resize them and even add an entirely new page of controls if one isn’t enough for your needs.
The problem is that Apple doesn’t make this clear when using iOS 18. But that’s where we come in; we outline exactly how you can edit your iPhone’s Control Center in iOS 18 right here.
If you’re yet to take the plunge, but are curious, take a look at how to install the iOS 18 public beta.
What you’ll need:
- An iPhone running the iOS 18 beta
The Short Version
- Swipe down from the top-right of your iPhone to access Control Center.
- Tap the Plus icon to edit your Control Center layout.
- Tap and hold an icon to move it around.
- Tap and drag the grey handle to resize your controls.
- Tap the Delete icon in the top-left to remove a control shortcut.
- Tap Add a Control to add new controls.
- Swipe down to access an entirely new control screen.
- Swipe up from the bottom of the screen to save your new Control Center layout.
-
Step
1Swipe down from the top-right of your iPhone to access Control Center
On your iPhone running the iOS 18 beta, swipe down from the top-right corner of your screen to access the Control Center. This can be done from anywhere within iOS.

-
Step
2Tap the Plus icon to edit your Control Center layout

Tap the Plus icon in the top-left of the Control Center to customise your layout.

-
Step
3Tap and hold an icon to move it around

From here, you can tap, hold and drag any icon in the Control Center to move it around. This can take some getting used to, especially in early betas where the other icons tend to have a mind of their own when you’re moving an icon.

-
Step
4Tap and drag the grey handle to resize your controls

Certain controls in the Control Center can be resized, not only making the button bigger but often adding new functionality. Any icon with a grey handle in the bottom-left corner can be resized; just tap and drag it to the desired shape to resize it.

-
Step
5Tap the Delete icon in the top-left to remove a control shortcut

Want to get rid of a control that you don’t use? No problem, just tap the delete icon on the top-left of any icon you want to remove.

-
Step
6Tap Add a Control to add new controls

If you want to add new controls to your Control Center, tap the Add a Control button at the bottom of the screen.
From here, you’ll get access to a range of controls; recommended controls appear at the top, but scroll down and you’ll find the full selection. Just tap the icon of the control you’d like to add.

-
Step
7Swipe down to access an entirely new control screen

What if one single page of controls isn’t enough for your needs? Swipe down past the dedicated media control and connectivity sheets and you’ll find a completely empty sheet, ready for you to fill up.

-
Step
8Swipe up from the bottom of the screen to save your new Control Center layout

Once you’re happy with your new Control Center layout, simply swipe up from the bottom of the screen (in the same way you’d go back to the Home screen from an app) to save the configuration.

Troubleshooting
The feature is exclusive to iOS 18, so make sure you’re running the iOS 18 public beta first.
Source: www.trustedreviews.com