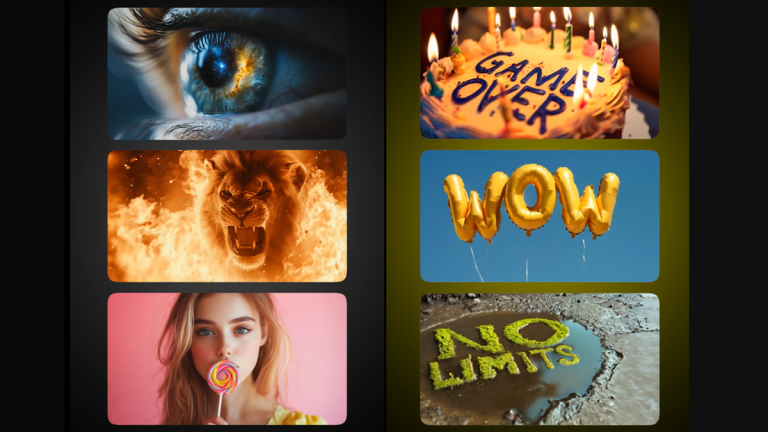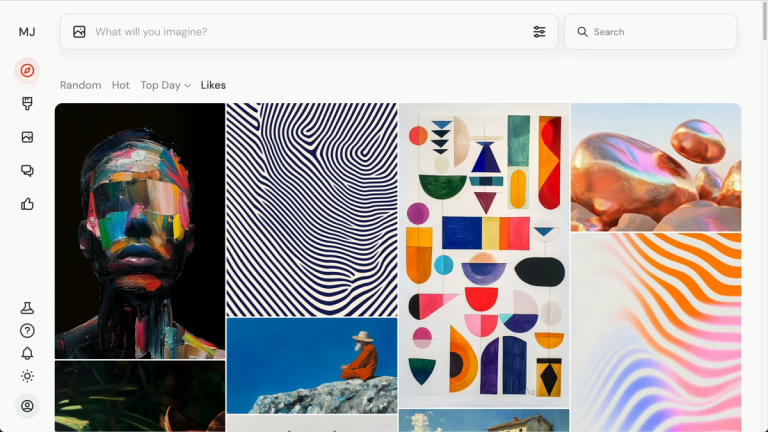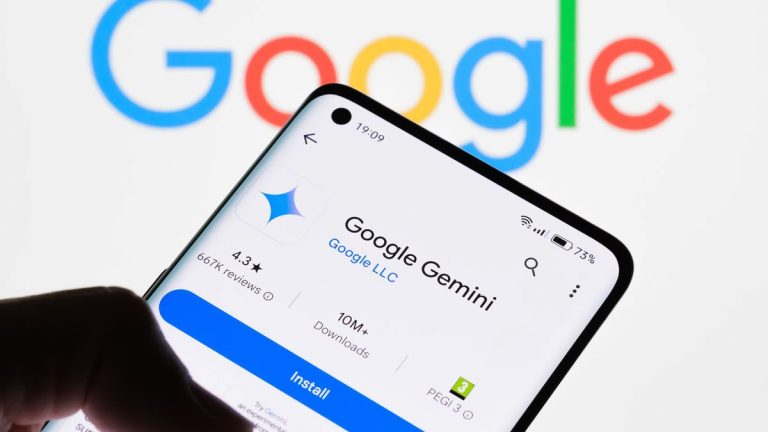Mastering Customization: Unlock Alternative Key Launch Options for Your Copilot Keyboard
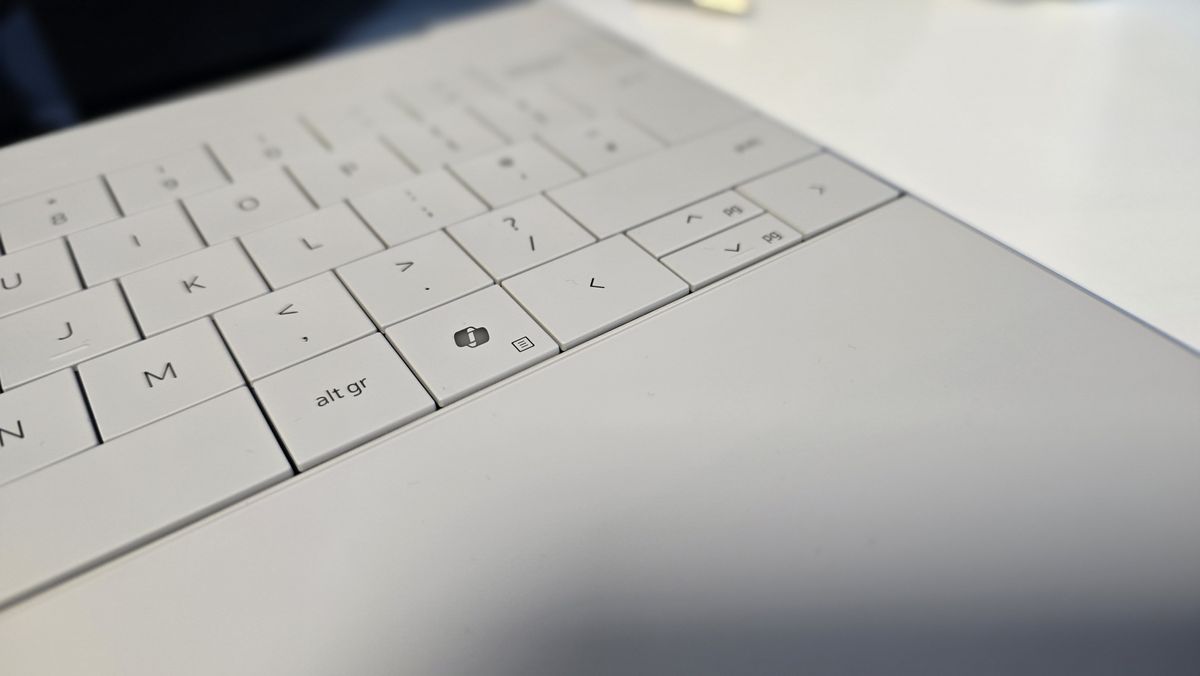
How to Remap the Copilot Key on Your Windows Laptop
If you’re one of the lucky ones who have purchased a Windows laptop with a built-in NPU in 2024, you might have noticed a dedicated Copilot button on your keyboard. This is Microsoft’s way of distinguishing a ‘Copilot PC’ from a regular laptop. But, you might be wondering, "What’s the point of this Copilot button, and can I customize it?"
The idea behind the Copilot button is to encourage you to use AI-powered features more frequently. However, not everyone is on board with this concept, and you might be one of those who don’t see the value in launching Copilot with a simple button press.
Fear not, though! Microsoft has made it surprisingly easy to remap the Copilot key in the latest Windows 11 build. If you’re tired of accidentally pressing the Copilot button, or if you wish it could launch another app or shortcut, you can easily customize it to your heart’s content.
Remap the Copilot Key through Windows Settings
To get started, follow these simple steps:
- Right-click anywhere on the desktop and select Personalize or use the Settings app via the Win key.
- Click Personalization from the left menu, and scroll down till you find Customize Copilot key on keyboard.
- The current toggle item should say Copilot. Press it and choose between Search or Custom.
- If you set it to Search, pressing the Copilot button will immediately focus the cursor on the search box, letting you type something instantly.
- If you choose Custom, you’ll be able to select an app, and the Copilot button will launch it whenever you press it.
Remap the Copilot Key to Launch a Key Combo
If you want to take things to the next level, you can remap the Copilot key to launch a key combo. Here’s how:
- Install PowerToys from the Microsoft Store app. If the left menu is hidden, press the three parallel lines button to expand it.
- Set PowerToys to Administrator mode.
- Enable Run at startup.
- Open Input/Output settings.
- Go to Keyboard Manager and select Keys.
- Press Remap a key.
- Register the Copilot key as a new input.
- Enter the desired key combo.
Reclaim Your Copilot Button and Make it More Useful
Microsoft is pushing hard to make AI a core part of the Windows experience, and the Copilot button is just the beginning. With the upcoming launch of Copilot Vision and Copilot Voice, you’ll be able to harness the power of AI like never before.
Stay up-to-date with the latest news, reviews, and more by signing up for our newsletter below. Don’t forget to check out our guides on how to prepare for the end of Windows 10 and the best Windows laptops to stay ahead of the curve.