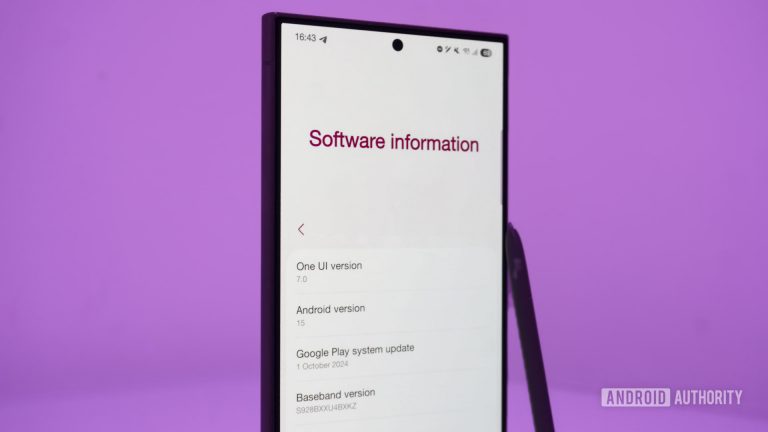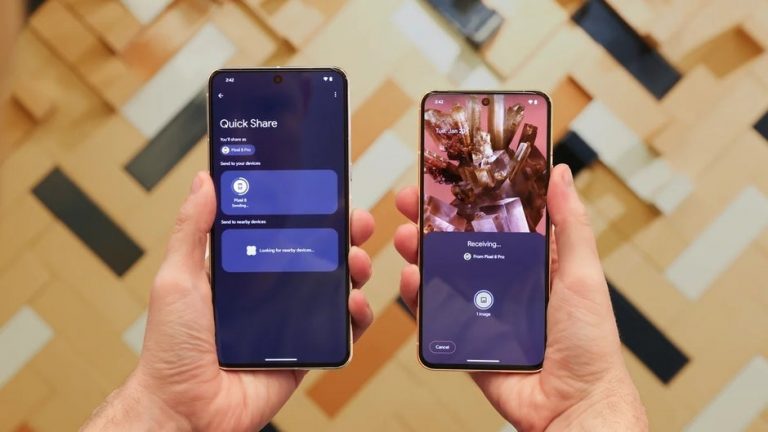Unleash the Power of Google Play on Your Amazon Fire Tablet: A Step-by-Step Guide
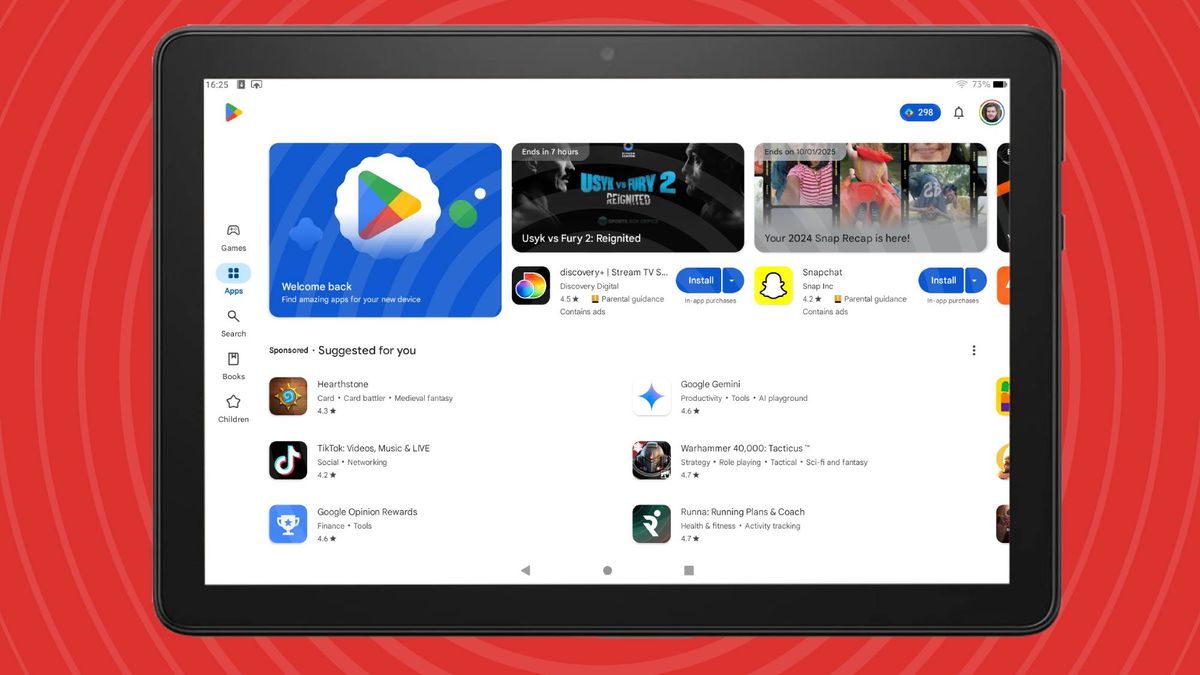
How to Get the Google Play Store on Your Amazon Fire Tablet
Are you an Amazon Fire tablet user looking to access the Google Play Store? You’re in the right place! While Amazon Fire tablets are wonderful devices, they do have a drawback – they don’t natively support the Google Play Store. The good news is that it is possible to sideload the Google Play Store onto your Amazon Fire tablet. But, be warned, it’s a complicated process that requires some technical expertise and patience.
Why Bother?
The Google Play Store is a treasure trove of apps, offering a vast selection of games, entertainment, and productivity tools. If you’re not interested in sideloading apps using the Amazon Appstore, the Google Play Store is a great way to get the apps you need. However, be aware that the process of installing the Google Play Store on your Amazon Fire tablet can be frustrating and time-consuming.
The Process: A Word of Caution
Before we dive into the instructions, let’s set the stage. The process requires a good understanding of technology and some patience. If you’re not comfortable with the technical aspects, you might want to consider choosing a different tablet or sticking with the apps available in the Amazon Appstore.
Tools and Requirements
To install the Google Play Store on your Amazon Fire tablet, you’ll need:
- A Google account
- An Amazon Fire tablet running Android
Quick Steps: How to Get the Play Store on Your Amazon Fire Tablet
Here’s a concise version of the process:
- Set up your tablet: Back up your data, find your tablet’s model number and software version, and allow installations from Silk.
- Download APKs: Get the four required apps – Google Account Manager, Google Services Framework, Google Play Services, and Google Play Store.
- Install the four apps: Install them in the correct order.
- Reboot and log in: Reboot your tablet and log in to the Play Store using your Google account.
Step-by-Step Guide
Now, let’s go through the process in detail:
1. Set up your tablet
Before you start, please back up your data and prepare your tablet by following these simple steps:
- Find your tablet’s model number and software version.
- Allow installations from Silk (Settings > System > Applications > On/Off).
2. Download APKs
Download the four required apps:
- com.google.android.gsf.login (Google Account Manager)
- com.google.Android.gsf (Google Services Framework)
- com.google.android.gms (Google Play Services)
- com.android.vending (Google Play Store)
These can be found online or by searching in app stores.
3. Install the four apps
Install the apps in the correct order:
- com.google.android.gsf.login (Google Account Manager)
- com.google.Android.gsf (Google Services Framework)
- com.google.android.gms (Google Play Services)
- com.android.vending (Google Play Store)
Remember to do not open the freshly installed apps after installation. You’ll need to install the next app before proceeding.
4. Reboot and log in
Reboot your tablet by pressing and holding the power button until the menu appears. Select "Reboot" or "Restart." After a few moments, try opening the Play Store app (using the icon on your home screen). You’ll need to log in using your Google account.
That’s it! With the Play Store successfully installed, you can now access all your favorite apps.
Troubleshooting
If the process doesn’t work for you, don’t worry. There are a few possible reasons for this:
- You might have installed the apps in the wrong order.
- Your Amazon Fire tablet might not be compatible with the Play Store.
- You might have encountered software issues or updates, making it incompatible with the installation process.
If none of these solutions work, it might be time to consider using an alternative tablet or sticking with the apps available in the Amazon Appstore.