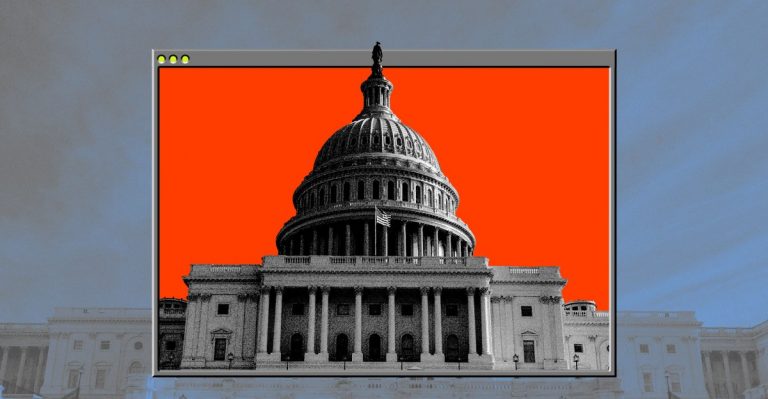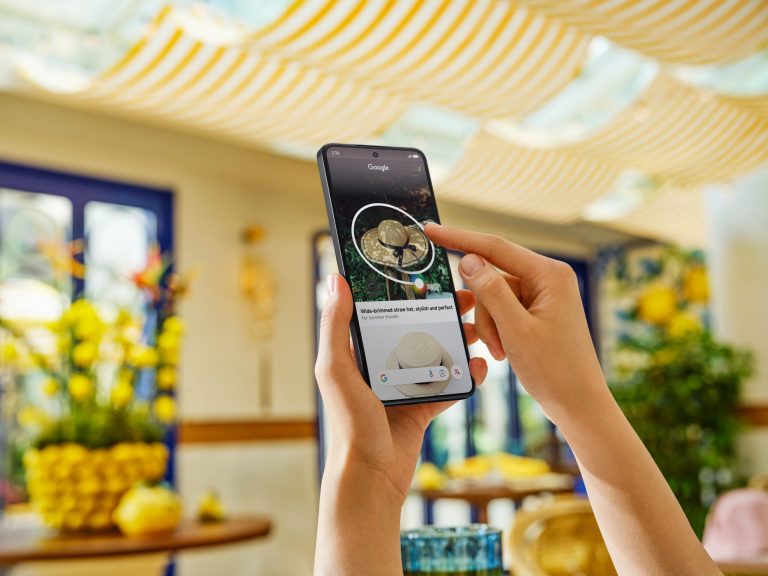Unlock the Power of AI Emojis: A Step-by-Step Guide to Creating Unique Emojis on Your iPhone

Unlock the Power of Genmoji: A Step-by-Step Guide to Creating Custom Emojis on Your iPhone
Apple’s latest iOS 18.2 update has brought some exciting features, including custom emojis dubbed Genmoji. These emojis are created using generative AI, allowing you to express yourself in online conversations like never before. With no limits on the number of Genmoji you can create and use, the possibilities are endless.
What You’ll Need:
- An iPhone that supports Apple Intelligence
- The iOS 18.2 update
- An internet connection
The Short Version:
To create your own custom emoji, follow these simple steps:
- Tap the Emoji icon on your keyboard.
- Tap the new Genmoji icon to the right of the search bar.
- Describe the Genmoji you’d like to create.
- Select the Genmoji you like and tap Add in the top-right corner.
- Access your Genmoji via the Emoji keyboard.
Step-by-Step Guide:
- Tap the Emoji Icon on Your Keyboard
Access the Emoji section of your keyboard by tapping the Emoji icon in the bottom left corner whenever your keyboard is active.
[Image: How to create Genmoji on iPhone Step 1]
- Tap the New Genmoji Icon to the Right of the Search Bar
If you’re running the iOS 18.2 update, you’ll see a new Genmoji icon appear on the right-hand side of the emoji search bar. Tap that to create your own custom emoji.
[Image: How to create Genmoji on iPhone Step 2]
- Describe the Genmoji You’d Like to Create
From here, simply describe what you’d like the custom emoji to look like. You can be as simple or detailed as you’d like, and when you’re ready, tap Done to generate options.
[Image: How to create Genmoji on iPhone Step 3]
- Select the Genmoji You Like and Tap Add in the Top-Right
You’ll be presented with an ever-growing list of custom Genmoji based on your description. Swipe left and right to browse through the complete collection to see which is best for your needs. Once you’ve found the Genmoji you want to use in chats, simply tap Add in the top-right corner. This not only inserts the chosen Genmoji into your chat but also saves it for future use.
[Image: How to create Genmoji on iPhone Step 4]
- Access Your Genmoji Via the Emoji Keyboard
If you want to access your Genmoji creations at a later date, simply navigate to the Stickers section of the Emoji keyboard. All your custom emoji, along with any other image-based Stickers you’ve created, can be found right here.
[Image: How to create Genmoji on iPhone Step 5]
Troubleshooting:
- If you can’t see the Genmoji icon on your iPhone, make sure you’re running the iOS 18.2 update and that your iPhone supports Apple Intelligence. Only the iPhone 15 Pro, 15 Pro Max, and iPhone 16 collection can power Apple’s GenAI tech.
By following these simple steps, you can unlock the power of Genmoji and express yourself in a whole new way. With no limits on the number of custom emojis you can create and use, the possibilities are endless.