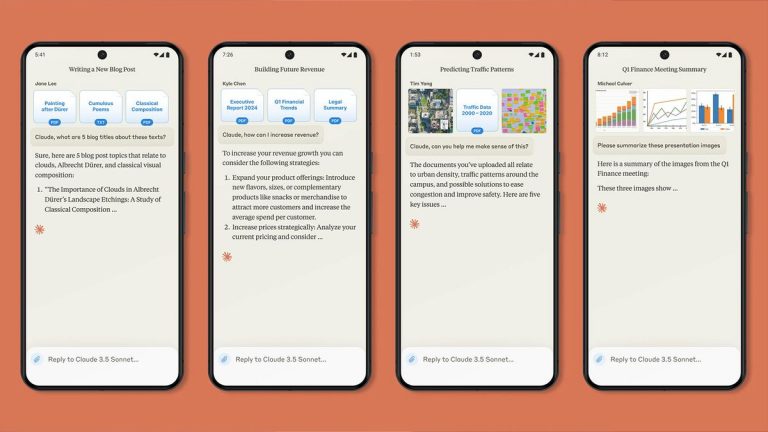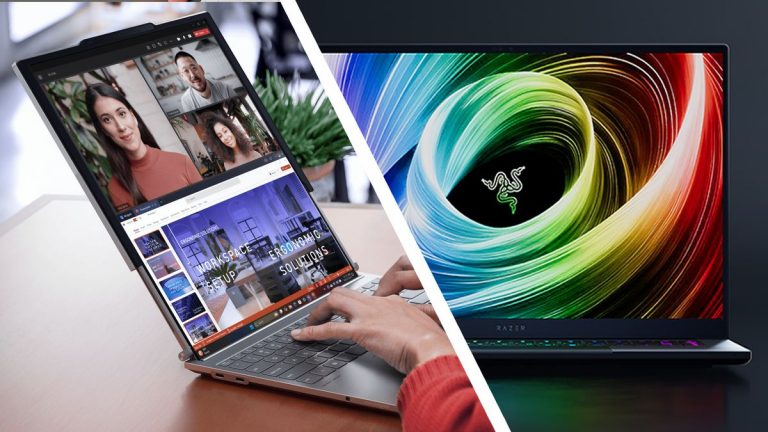Easy Steps to Print from Microsoft Word Efficiently Free Download
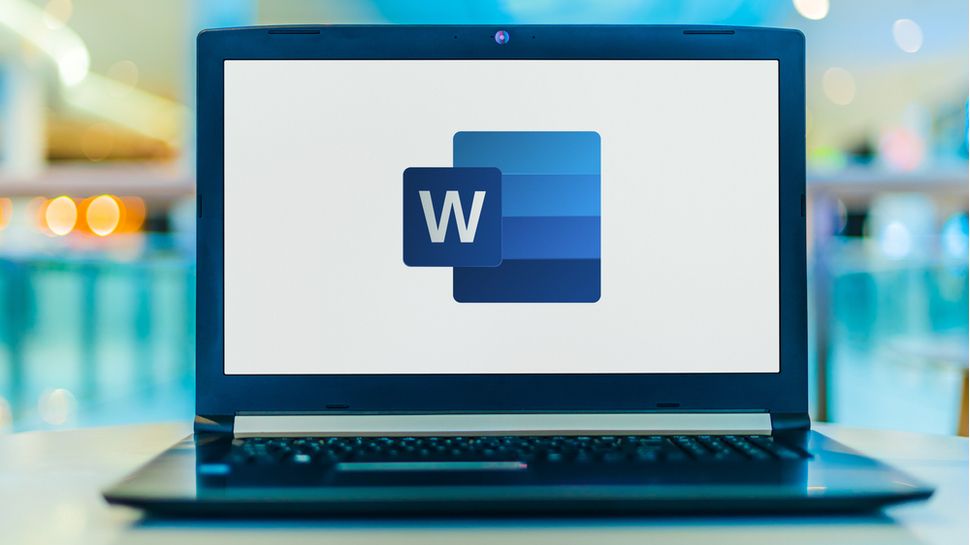
How to Print from Microsoft Word: A Step-by-Step Guide
Microsoft Word is one of the most widely used word-processing applications, with over 1.5 billion users worldwide. Its ease of use and versatility have made it a staple in many industries. In this article, we’ll walk you through the various methods to print from Microsoft Word using a computer or a smartphone.
Tools and Requirements
Before we dive into the printing process, let’s take a look at the tools and requirements needed:
- A computer or smartphone with Microsoft Word installed
- A Wi-Fi enabled or USB connected printer
- The document you want to print
- An internet connection (optional for cloud printing or remote access)
- A PDF reader (optional for saving files)
Basic Printing from Word
The process of printing a document from Microsoft Word is straightforward, whether you’re using Word on your desktop or laptop. Here are the basic steps to print your documents efficiently:
- Open Microsoft Word: Open the application on your computer.
- Open the document: Click on "File" and select "Open" to open the document you want to print. Alternatively, you can double-click on the file to open it.
- Go to "File" and select "Print": This will open the Print Preview window, where you can adjust your printer settings.
- Choose your printer: Select the printer you want to use from the drop-down list.
- Set the number of copies and pages: Choose the number of copies you want to print and which pages you want to print (e.g., all pages, selected pages, or specific page numbers).
- Click "Print": Start the printing process.
Printing to PDF
Sometimes, printing a document directly from Microsoft Word might not preserve the formatting, especially if you’re dealing with complex presentations. To avoid this, you can convert the document to PDF before printing it. This method ensures the document remains in its original formatting and can be printed or shared across multiple devices without alterations.
To print to PDF, follow these steps:
- Open the document: Open the document in Microsoft Word.
- Click on "File" and select "Print": This will open the Print window.
- Select "Microsoft Print to PDF": Choose this option from the printer list.
- Save the file: A window will pop up asking you to save the file. Choose the location where you want to save your PDF.
- Name your file and click "Save": Once saved, you can open the PDF file later and print it using any PDF reader.
Printing Using Word Online
Microsoft Word Online offers a cloud-based version of Word that allows you to access and print documents directly from the web without downloading additional software. This is useful if you don’t have Word installed on your device.
To print using Word Online, follow these steps:
- Go to Word Online: Sign in with your Microsoft account.
- Open your document: Click on "Upload and open" or choose a file from your OneDrive.
- Click on "Print": A print dialog box will appear, showing a preview of your document.
- Select your printer: Choose the printer you want to use from the list of available printers.
- Adjust print settings: Make any necessary adjustments to the print settings.
- Click "Print": Start the printing process.
Printing via Mobile
With the integration of Wi-Fi printers and cloud-based apps, many people can now print documents directly from their mobile devices. To print using Microsoft Word on your mobile phone or tablet, follow these steps:
- Open the Microsoft Word app: Open the app on your smartphone or tablet.
- Open the document: Open the document you want to print.
- Tap on "More" or "File": Depending on your device, tap on the three dots or the "File" button.
- Select "Print": Choose this option from the menu.
- Choose your printer: Select the printer from the list, ensuring your phone is connected to the same Wi-Fi network as the printer.
- Adjust print settings: Make any necessary adjustments to the print settings.
- Tap "Print": Start the printing process.
Adjusting Printer Settings
It’s essential to properly adjust your printer settings to ensure that your document is printed exactly how you want it, especially if you need to adjust the paper size, margins, or print quality.
To adjust your printer settings, follow these steps:
- Open the Print Preview window: Follow the steps above until you reach the Print Preview screen.
- Click on "Printer Properties" or "Preferences": Here, you can adjust various settings such as paper size, print quality, color or grayscale printing, and page layout or orientation.
- Click "OK" to save changes: Save the changes and then press "Print" to start the printing process.
Tips for Printing from Microsoft Word
- Always ensure that both Microsoft Word and your printer drivers are up to date to minimize compatibility issues.
- Always check the Print Preview to ensure that your document will be printed correctly. This can save paper, ink, and time.
- If your printer supports Wi-Fi, use this feature for a hassle-free printing experience directly from your mobile device or computer.
- For important documents, consider saving them as PDFs before printing. PDFs are more universally accessible and ensure that your formatting remains intact.
- Saving documents to OneDrive allows you to access and print them from any device, anywhere in the world.