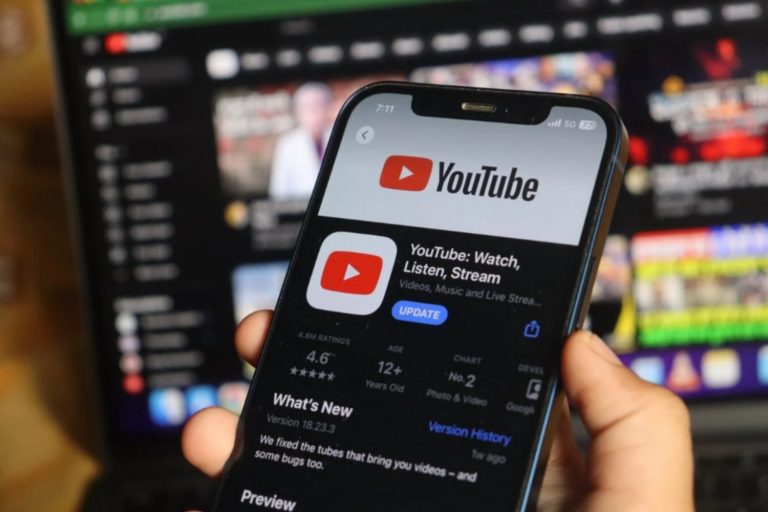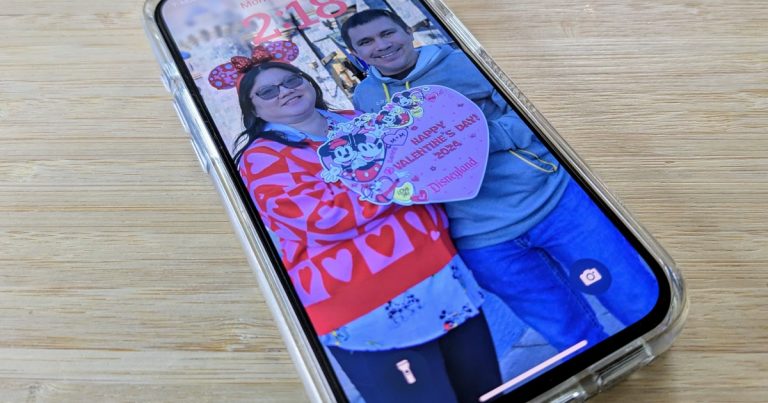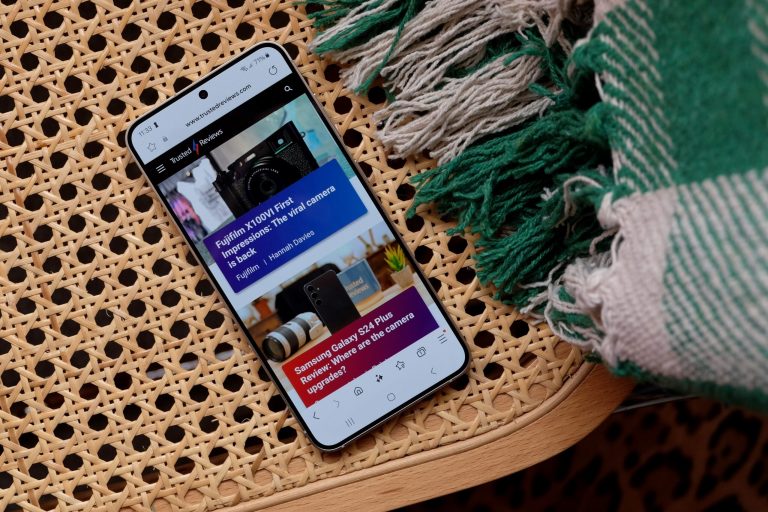How to connect Hue Lights to Apple Home
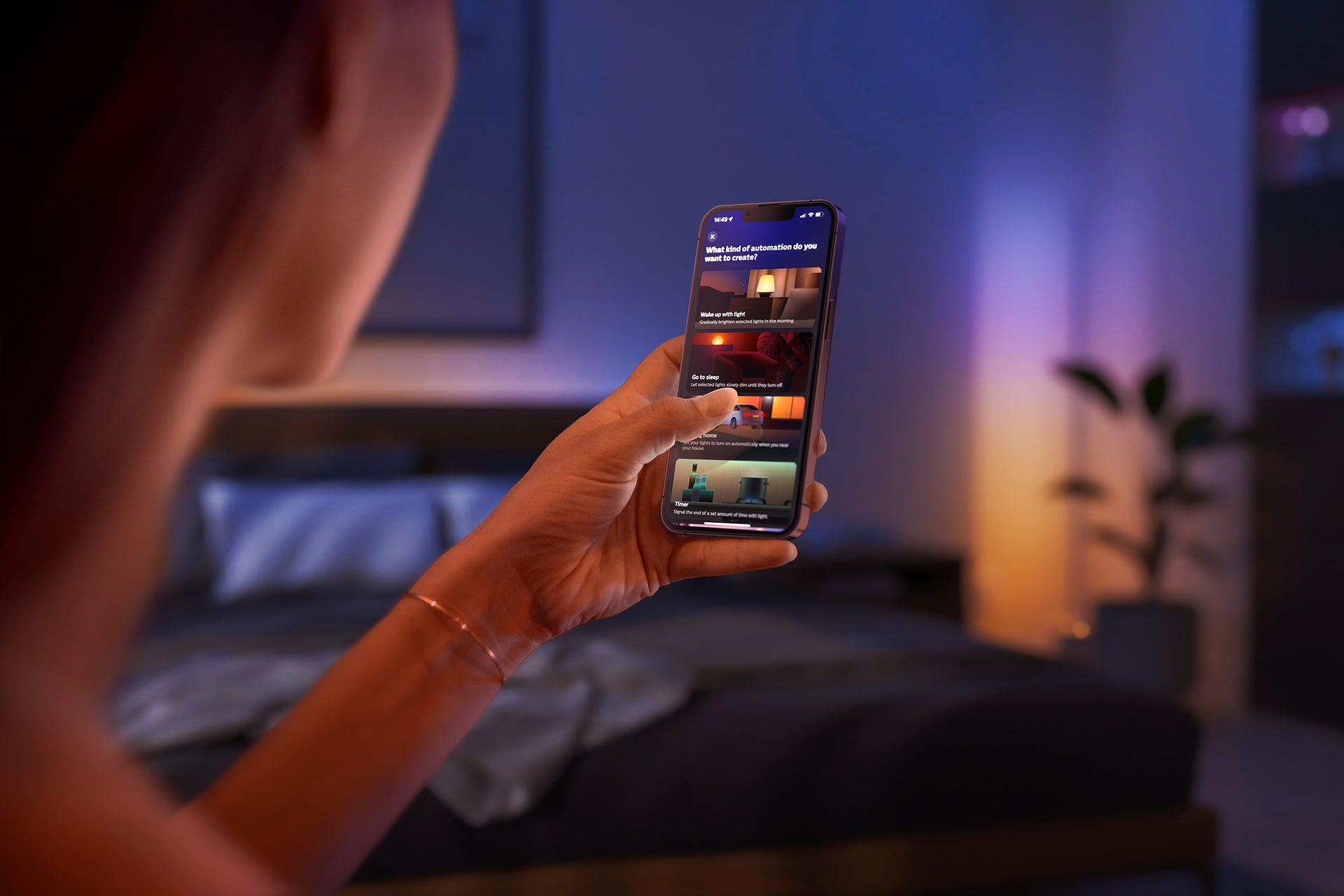
Step
1
Open the Philips Hue app

You’ll either find this in your App Library or on your Home Screen, as shown here.
Step
2
Select Settings

In the bottom right corner of the Philips Hue app, you’ll see the Settings icon.
Step
3
Find Smart home

You may need to scroll down to find this.
Step
4
Select Add

In the top right corner you’ll see a white plus icon in a blue circle. Tap this.
Step
5
Tap Siri & Apple Home

It’s good to know that this page is where you can also connect to other smart home hubs for the future, such as Amazon Alexa or Google Assistant.
Step
6
Select Next

Before continuing, be sure to read through the data notice on screen.
Step
7
Either select the Home you want to connect to or you can create a new one here

If this is your first time setting up a smart home device, you’ll need to create a new Home. Otherwise, you can just select a pre-existing Home that’s already set up.
Step
8
Follow the on-screen instructions

Follow the instructions on the screen to add your smart device, which will include naming your Hue Bridge.
Step
9
Select Add to Home

Once setup is complete, simply end with Add to Home.